相信大家都遇到过自己的电脑问题,那么win7怎么升级win11系统呢?其实这个问题不难,小编教你学会解决办法。 1.首先我们在关注的系统公众号中回复“windows11",就可以获得win11系统的官
相信大家都遇到过自己的电脑问题,那么win7怎么升级win11系统呢?其实这个问题不难,小编教你学会解决办法。
1.首先我们在关注的系统公众号中回复“windows11",就可以获得win11系统的官方镜像文件。
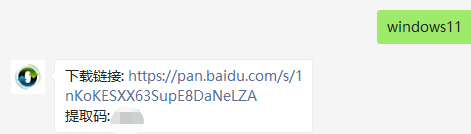
2.我们将它下载好后保存在文件夹里,然后打开系统软件,点击”备份还原“选项,点击自定义还原打开我们下载好的镜像文件。
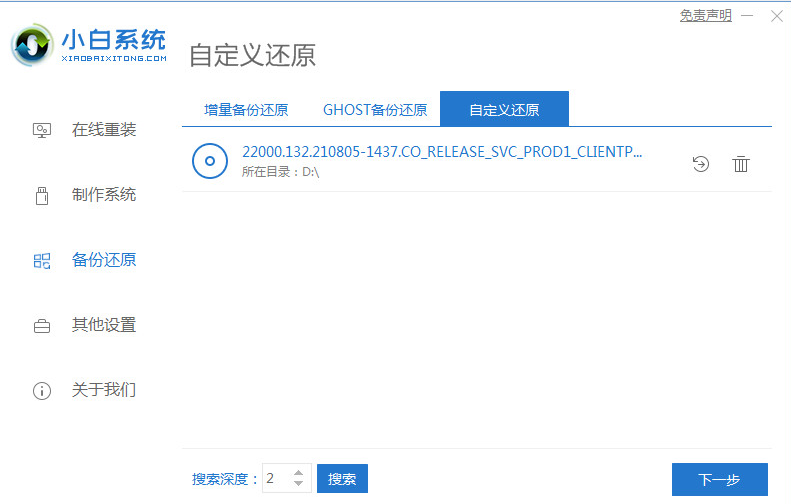
3.然后在出现的系统当中我们选择win11安装即可。
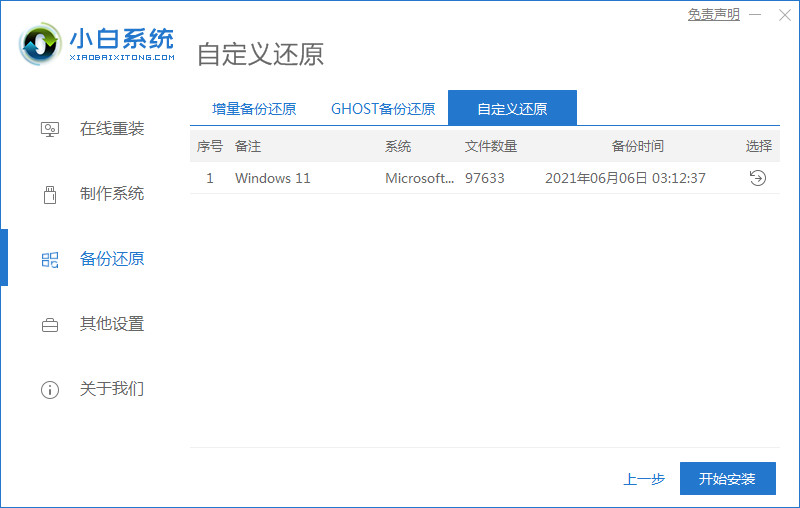
4.开始下载pe系统,耐心等待下载完成即可。
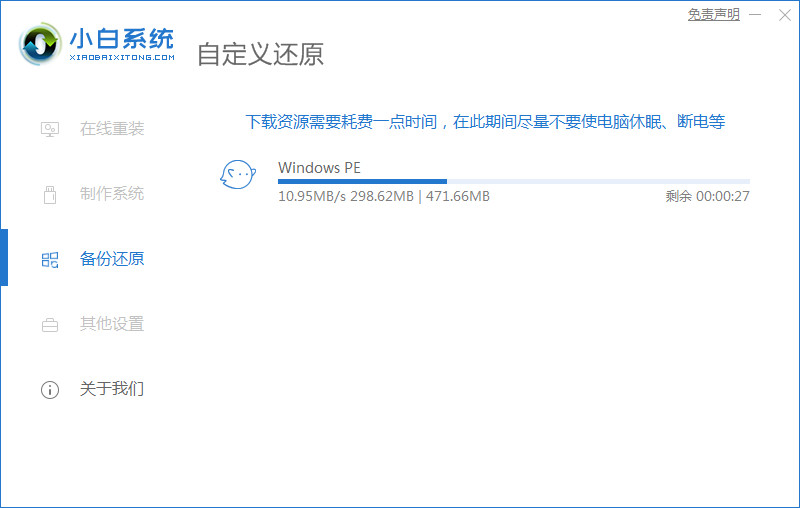
5.下载完成后,我们根据提示重启电脑。
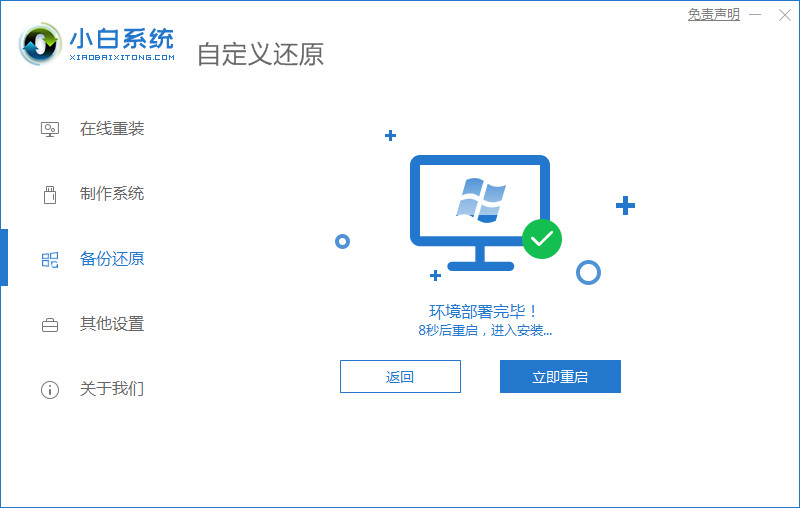
6.重启进入到启动项页面时,我们选择第二个选项进入pe系统。
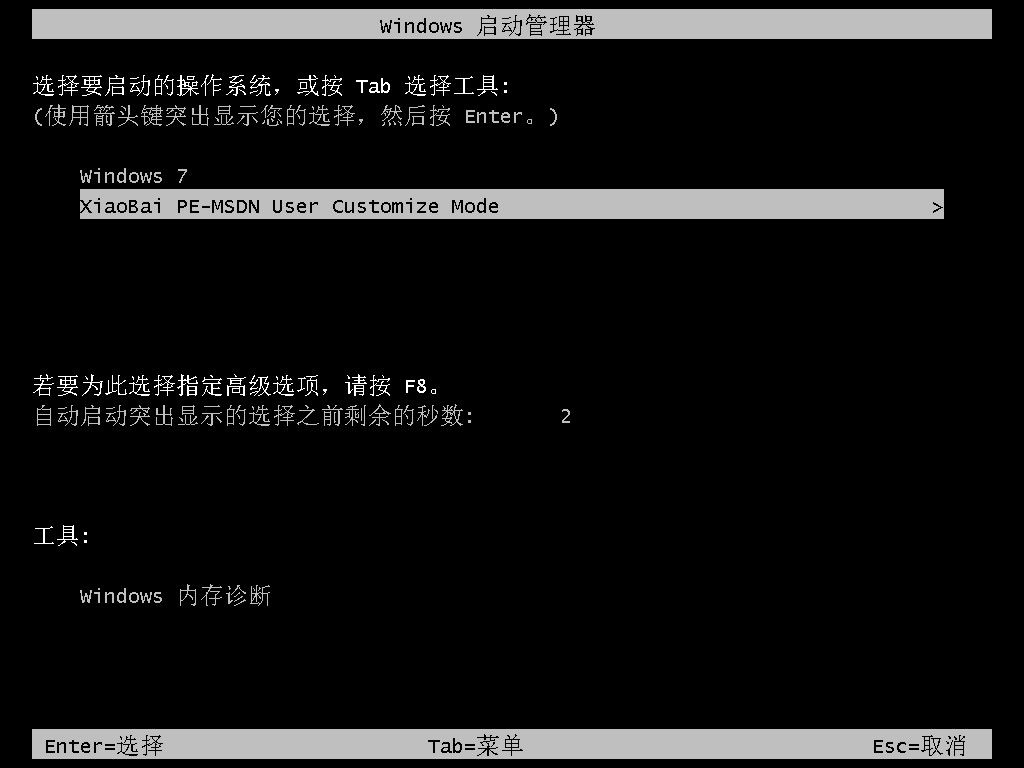
7.进入到桌面后,打开系统软件,会开始检测安装环境并自动安装系统镜像文件。
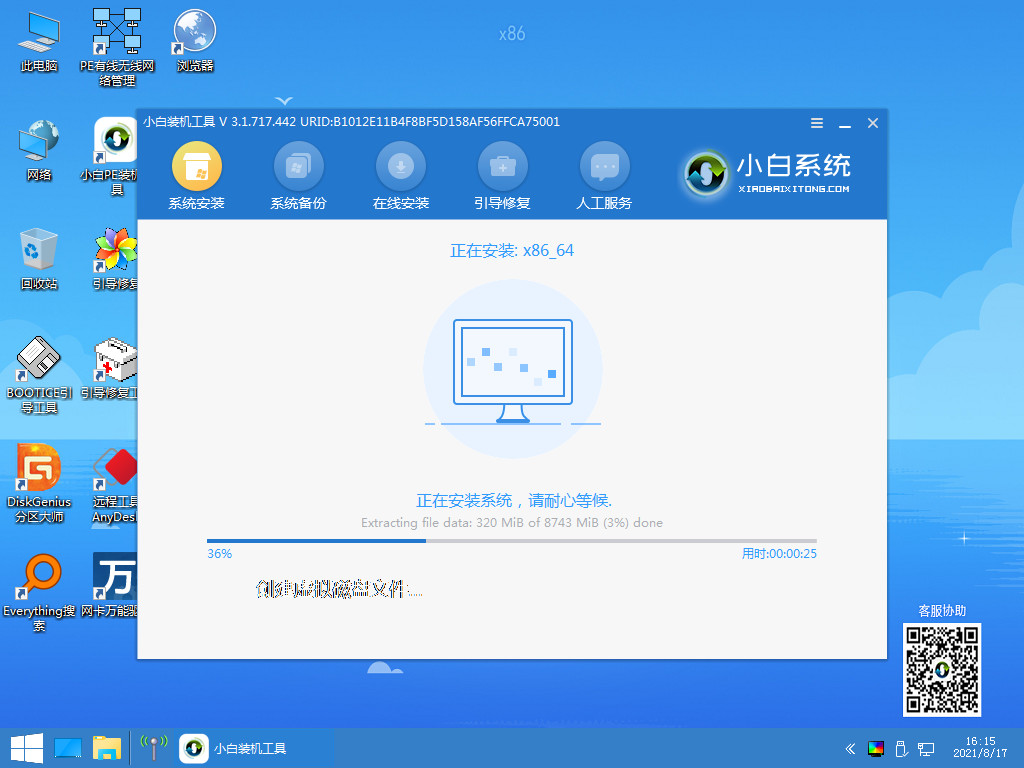
8.此时我们只需要等待安装完成即可,安装完后我们需要再次重启电脑。重启后自行完成一系列的基础设置。
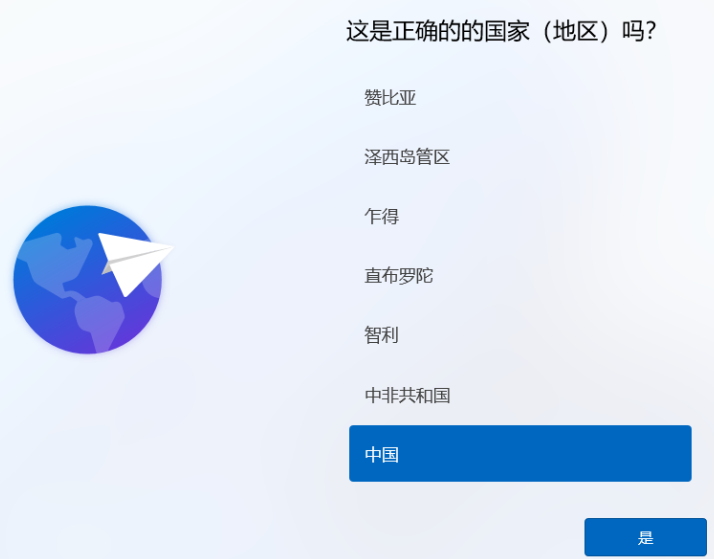
9.操作完成后,电脑会再次重启,我们耐心等待2-3分钟就好了。

10.当系统安装完成后,重启电脑就进入到win11系统桌面啦。
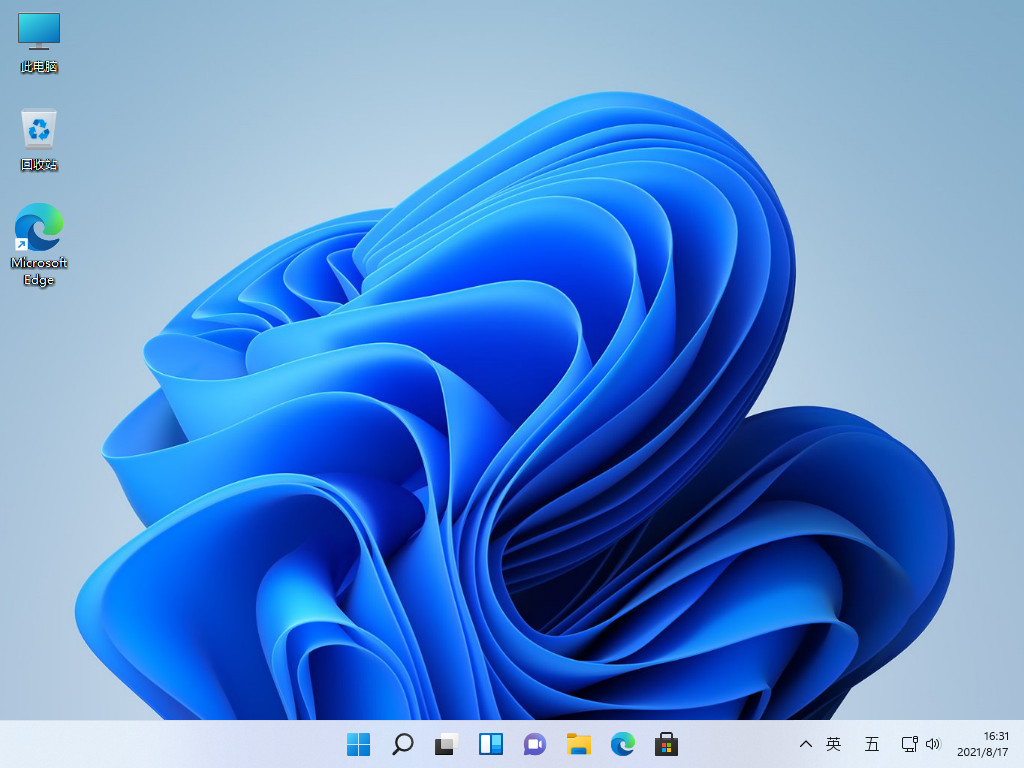
11.我们就可以开始使用了。
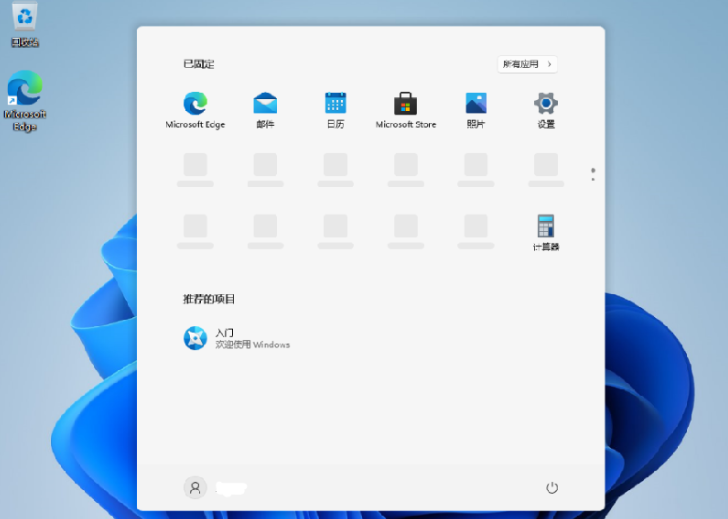
好了,以上就是本文的全部内容,希望本教程能够帮助到你,关注自由互联,为你带来更多相关资讯!
