使用win11系统如何快速截图呢?快速截图又是哪个键呢?下面小编就来给大家讲解一下! 操作方法 方法一: 1、点击开始菜单,应用里面找到win11系统自带的截图工具 2、可以通过Win+S
使用win11系统如何快速截图呢?快速截图又是哪个键呢?下面小编就来给大家讲解一下!
操作方法
方法一:
1、点击开始菜单,应用里面找到win11系统自带的截图工具
2、可以通过Win+Shift+S开始截图,如图所示:
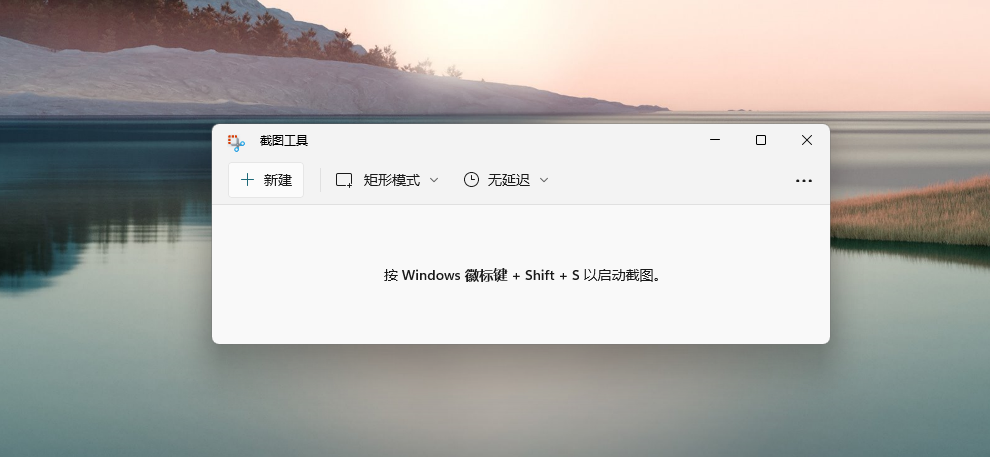
3、点击右上方…设置截图工具,如图所示:
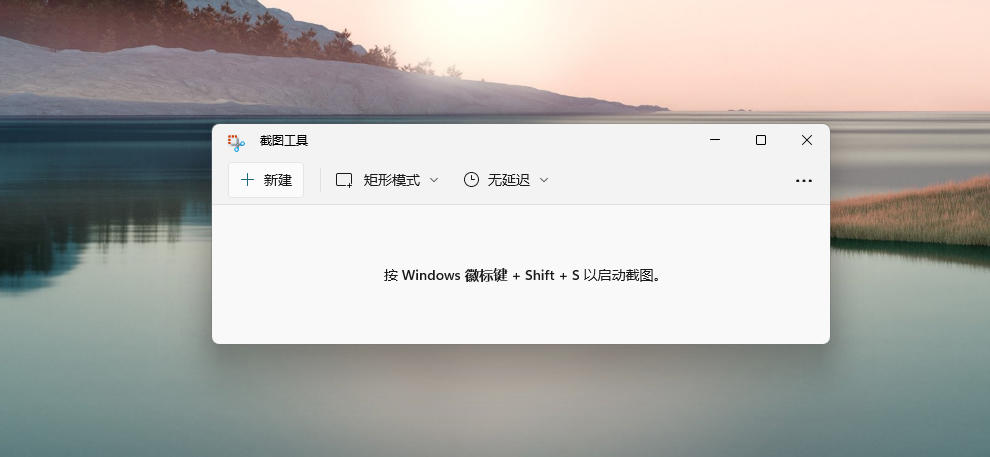
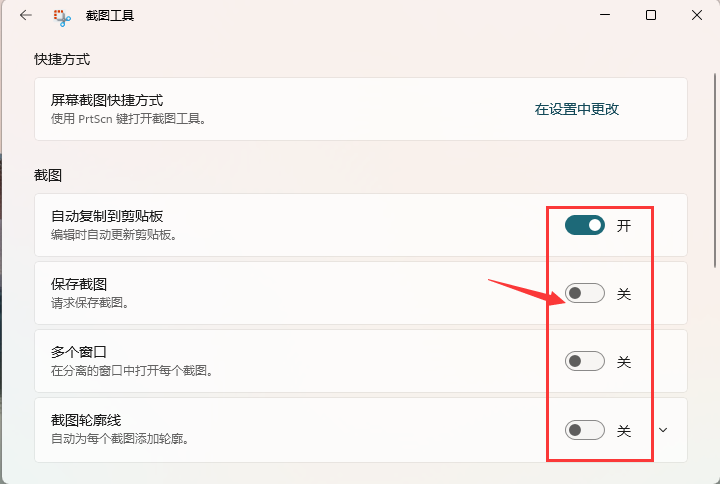
4、截图完成,然后按开始菜单,找到画图工具,如图所示:
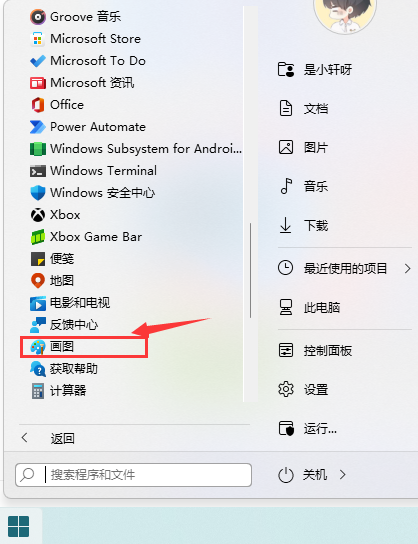
5、打开画图工具,通过Ctrl+V得到所截的图片,如图所示:
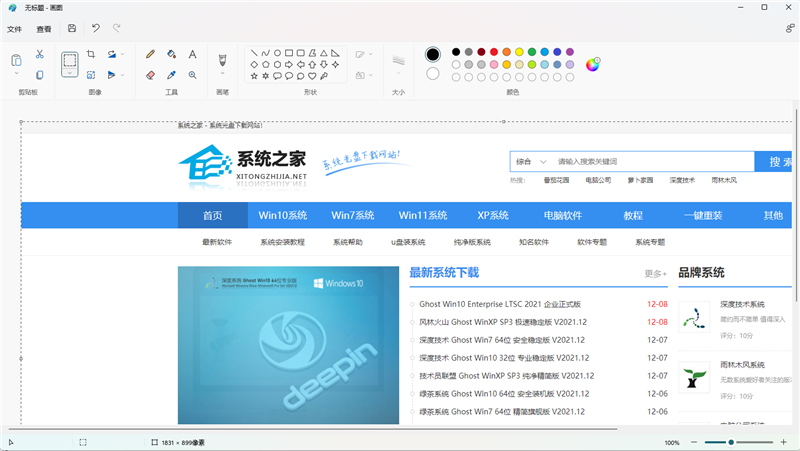
6、点击文件,保存图片即可。如图所示:
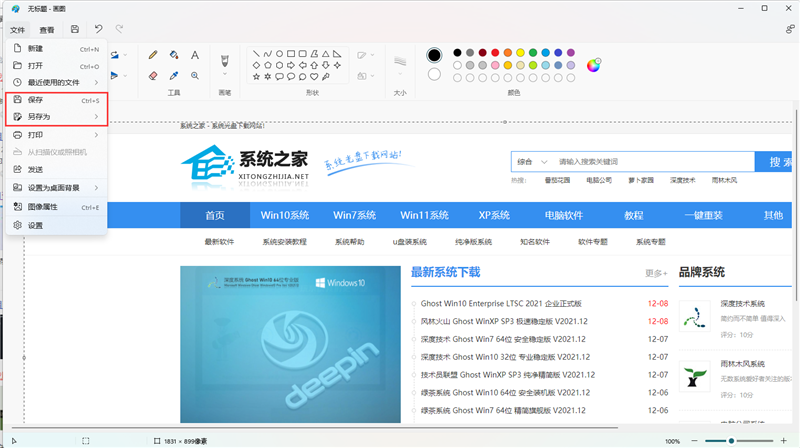
方法二:
1、首先点击开始菜单,然后找到其中的“设置”。
2、在设置界面中找到并选择“游戏”进入。
3、游戏设置界面左侧栏中选择“游戏栏”。
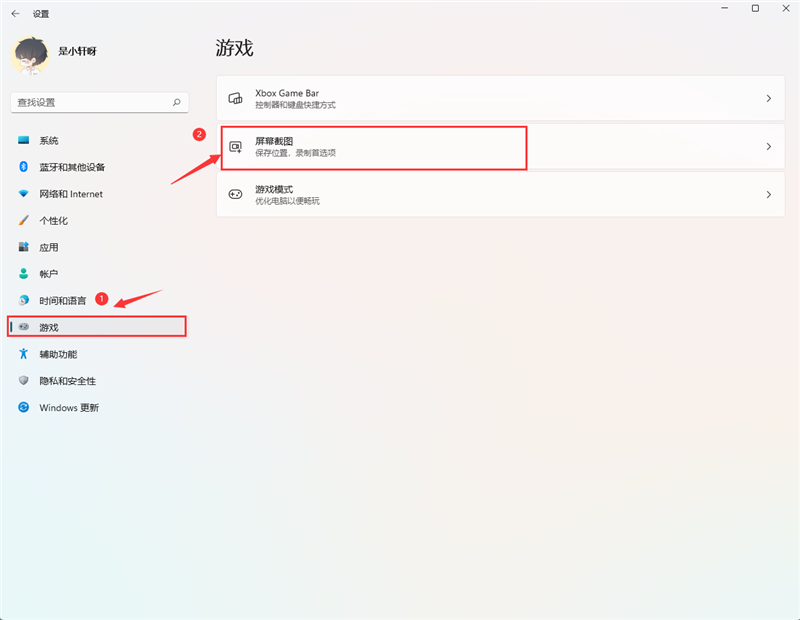
4、在游戏栏的右侧找到“进行屏幕截图”,下方就可以自定义屏幕截图快捷键了。
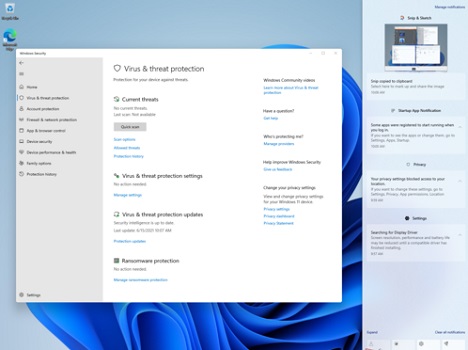
方法三:
1、使用“printscreen”会截取整个屏幕。
2、然后可以打开系统中的画图软件,将截图粘贴进去,就可以编辑保存了。
以上就是win11如何快速截图的方法讲解了,如果你有其他问题可以给我们留言,我们将尽快为你解答!更多精彩内容敬请关注自由互联!
