使用win11系统如何启用防火墙的高级设置呢?下面小编就来给大家讲一下如何操作! 操作方法 方法一: 1.首先我们点击开启开始菜单,在搜索框搜索并打开“控制面板”; 2.然后我们选
使用win11系统如何启用防火墙的高级设置呢?下面小编就来给大家讲一下如何操作!
操作方法
方法一:
1.首先我们点击开启开始菜单,在搜索框搜索并打开“控制面板”;
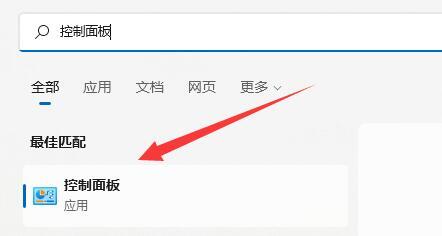
2.然后我们选择开启“Windows defender防火墙”;
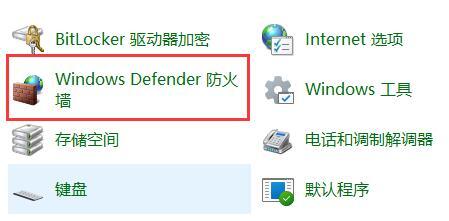
3.进入后,在左边栏就可以选中“高级设置”了。
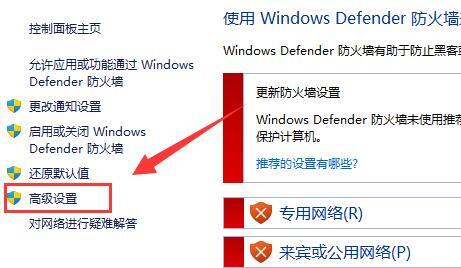
方法二:
1.如果上面方法也打不开,我们可以通过鼠标右键“开始菜单”,打开“运行”;
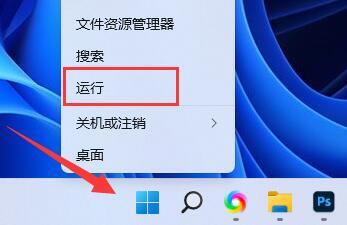
2.在其中输入指令“mmc”回车确定后打开;
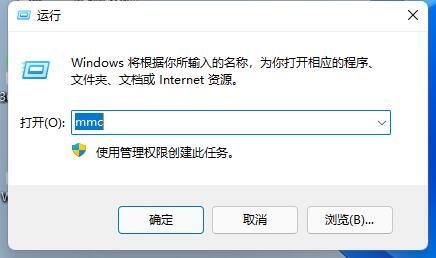
3.打开后,我们选中左上角的“文件”,选择“添加/删除管理单元”;
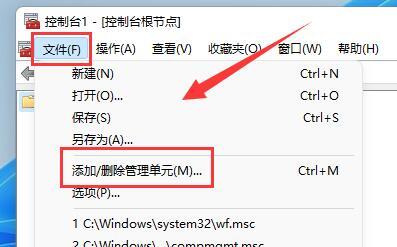
4.接着选择“高级安全Windows defender”,点击“添加”;
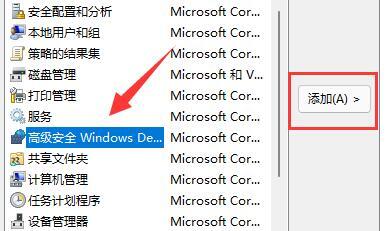
5.再选中本地计算机,单击“完成”;
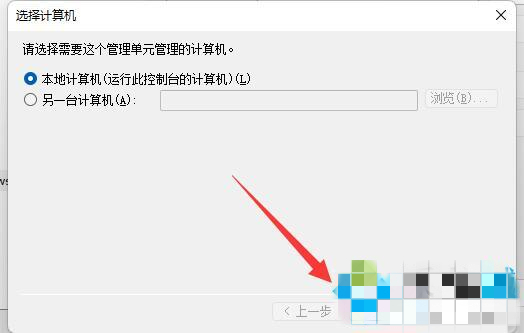
6.添加完成后,最后点击下方“确定”就可以啦。
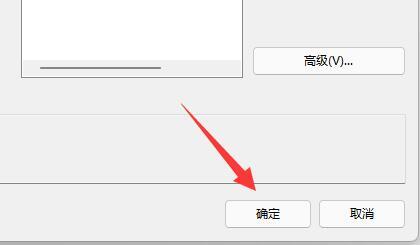
以上就是win11启用防火墙高级设置的方法教程了,赶紧试试吧,如果你有其他问题可以给我们留言,我们将尽快为你解答!更多精彩内容敬请关注自由互联!
