使用win11系统如何更改鼠标箭头的颜色呢?下面小编就来给大家讲一下如何更换! 操作方法 方法一 1、首先我们按下Windows+I键打开设置界面; 2、然后,在设置界面之中点击左侧面板中的
使用win11系统如何更改鼠标箭头的颜色呢?下面小编就来给大家讲一下如何更换!
操作方法
方法一
1、首先我们按下Windows+I键打开设置界面;
2、然后,在设置界面之中点击左侧面板中的辅助功能设置选项;
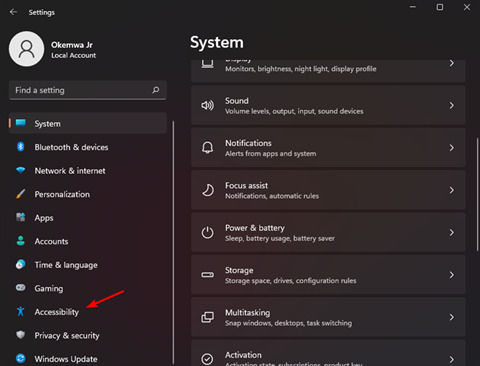
3、这时我们再选择视觉部分下的鼠标指针和触摸选项;
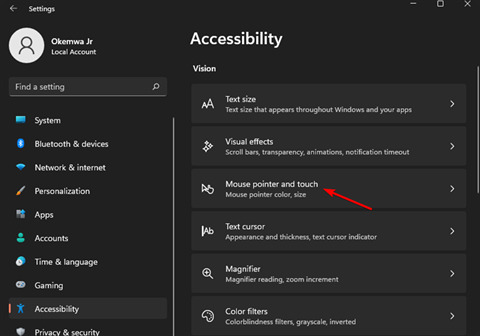
4、最后,我们从鼠标指针样式选项中,点击黑色光标样式,您的光标将变为黑色。
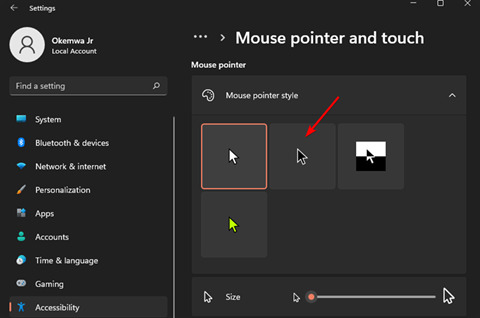
方法二
1、在开始菜单之中单击搜索图标并键入鼠标设置,然后按回车;
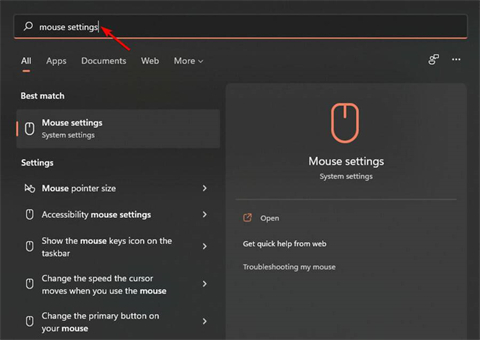
2、在相关设置之中选择其他鼠标设置选项;
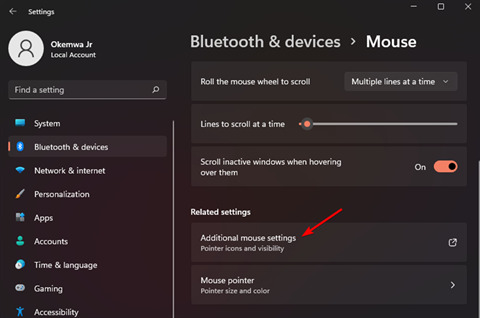
3、这时再切换到指针选项卡中的鼠标属性卡;
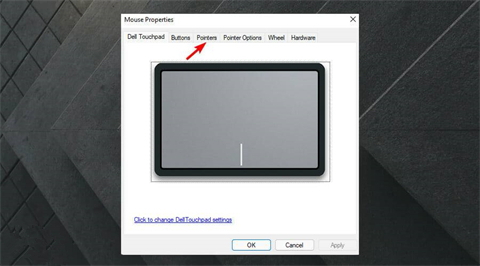
4、现在,单击Scheme下拉菜单并选择其中的Windows Black(系统方案)选项;
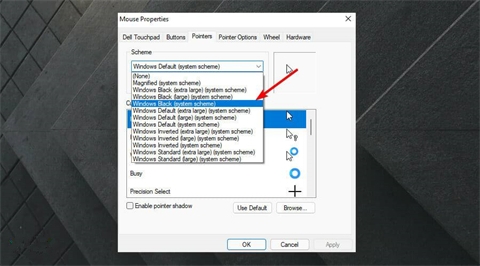
5、最后点击Apply,接下来再选择OK以保存更改就可以啦。
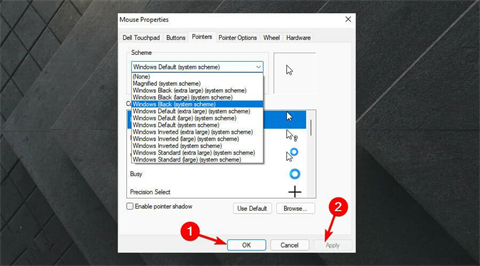
以上就是win11鼠标箭头颜色更换的方法教程了,赶紧试试吧,如果你有其他问题可以给我们留言,我们将尽快为你解答!更多精彩内容敬请关注自由互联!
