相信大家都遇到过自己的电脑问题,那么win11安装报错怎么办呢?其实这个问题不难,小编教你学会解决办法。 方法一: 检查是否符合硬件配置要求 1、可以先下载一个win11检测软件,
相信大家都遇到过自己的电脑问题,那么win11安装报错怎么办呢?其实这个问题不难,小编教你学会解决办法。
方法一:
检查是否符合硬件配置要求
1、可以先下载一个win11检测软件,看一看我们是哪一个部分不满足win11升级要求。打开工具然后点击“立即检查”就可以检查了。(网上搜微软的“电脑健康状况检查”工具下载)
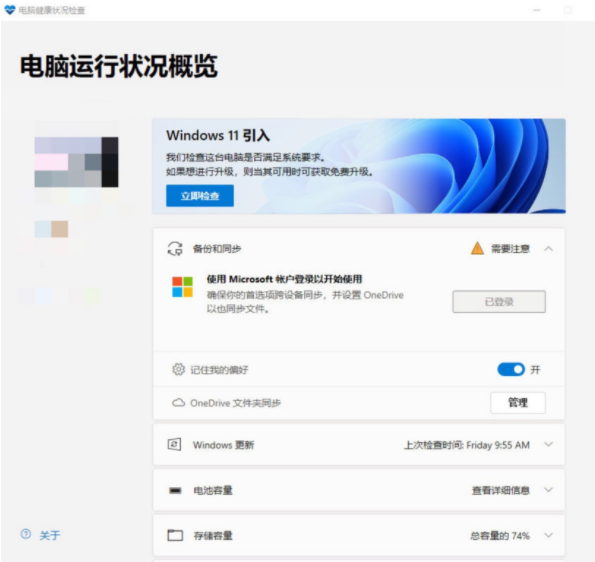
2、如果检查完成后发现是cpu、内存等不满足要求,那就只能通过升级硬件来解决了。
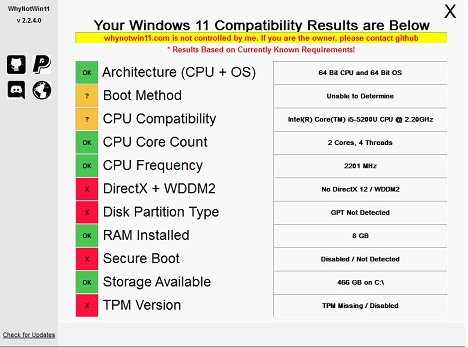
方法二:
如果我们是因为tpm或安全启动的原因没有办法升级win11,那么可以通过替换文件的方法来解决。
1、首先网上搜索下载一个“appraiserres.dll”文件。
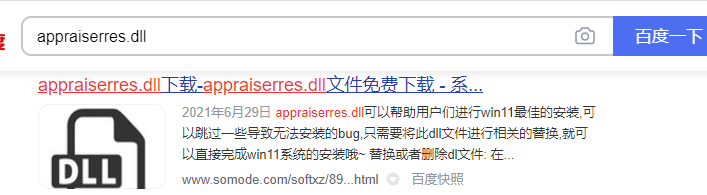
2、下载好了之后,把压缩包进行解压,备份其中的“appraiserres.dll”文件。然后在windows预览体验计划中升级win11,会遇到上述的报错。
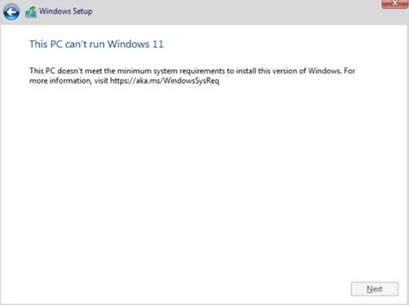
3、这时候暂停更新,使用“ctrl+shift+esc”打开任务管理器。
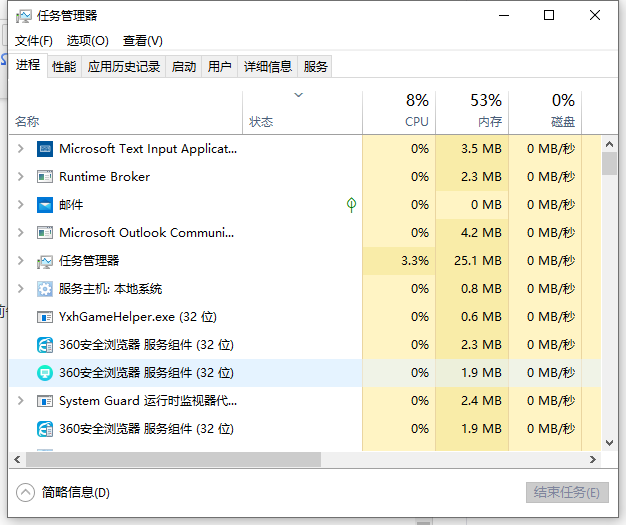
4、在任务管理器中我们可以找到上述报错的窗口文件,右键选中它点击进入它的位置。进入之后只需要将此前备份好的文件复制粘贴到这里来就可以了。
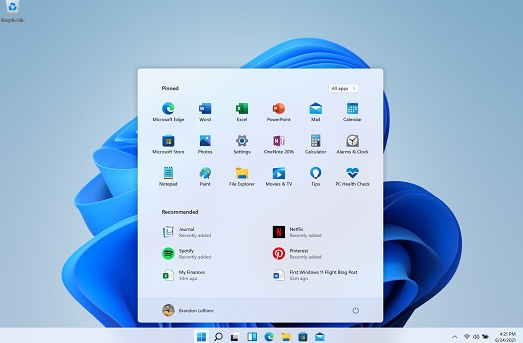
好了,以上就是本文的全部内容,希望本教程能够帮助到你,关注自由互联,为你带来更多相关资讯!
