如何让自己的win11系统看起来像win10系统呢?下面小编就来给大家讲一下操作方法!
操作方法
开始菜单位置
Windows 11 最明显的设计变化是将 Windows 开始菜单从位于任务栏左侧的传统主页重新定位到任务栏的中心。幸运的是,这种变化很容易恢复。
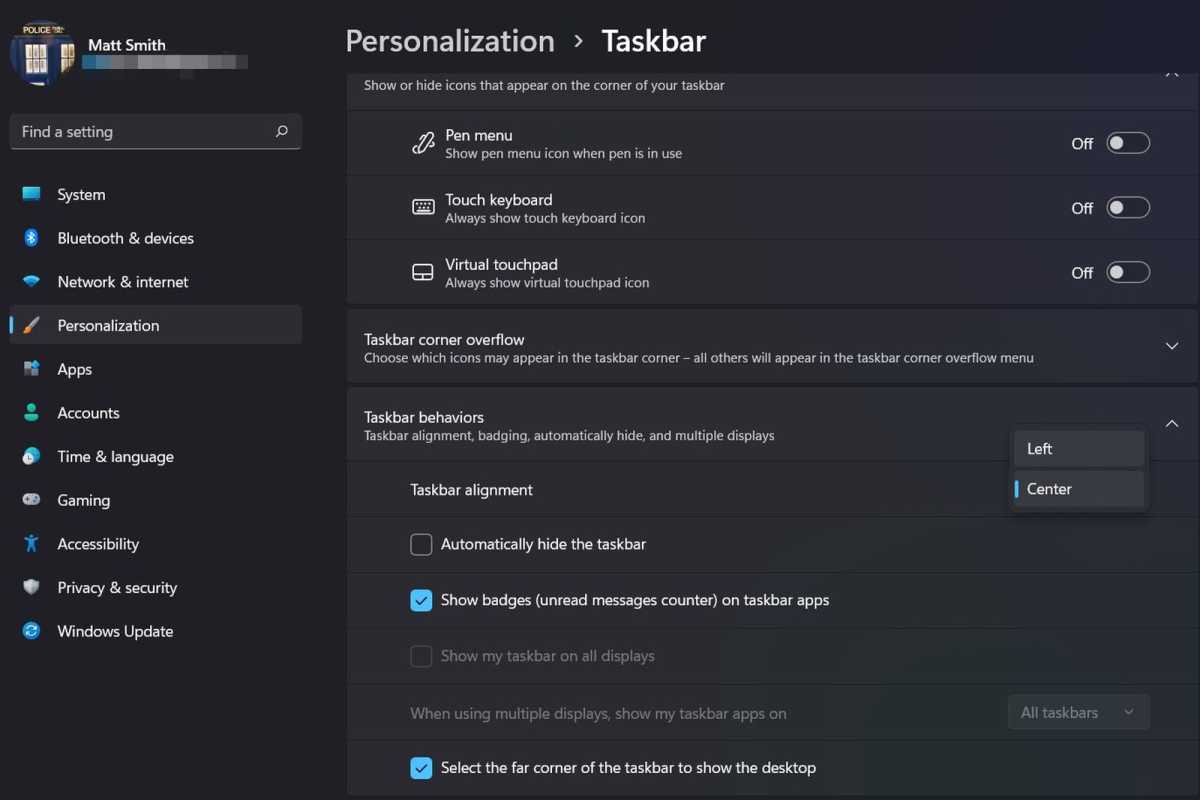
打开Windows 开始菜单,然后打开设置应用程序。在设置中,导航到个性化,然后是任务栏,然后打开任务栏行为。您将看到一个标有任务栏对齐的字段,并带有一个下拉菜单。将下拉菜单从中心更改为左侧。
更改立即发生。
删除新图标
在这里,让我们禁用 Windows 11 添加的新图标。这些图标也在个性化设置的任务栏部分。您将看到一个标有“任务栏项目”的列表,其中包括四个选项:搜索、任务视图、小部件和聊天。使用每个旁边的切换按钮来关闭所有四个图标。
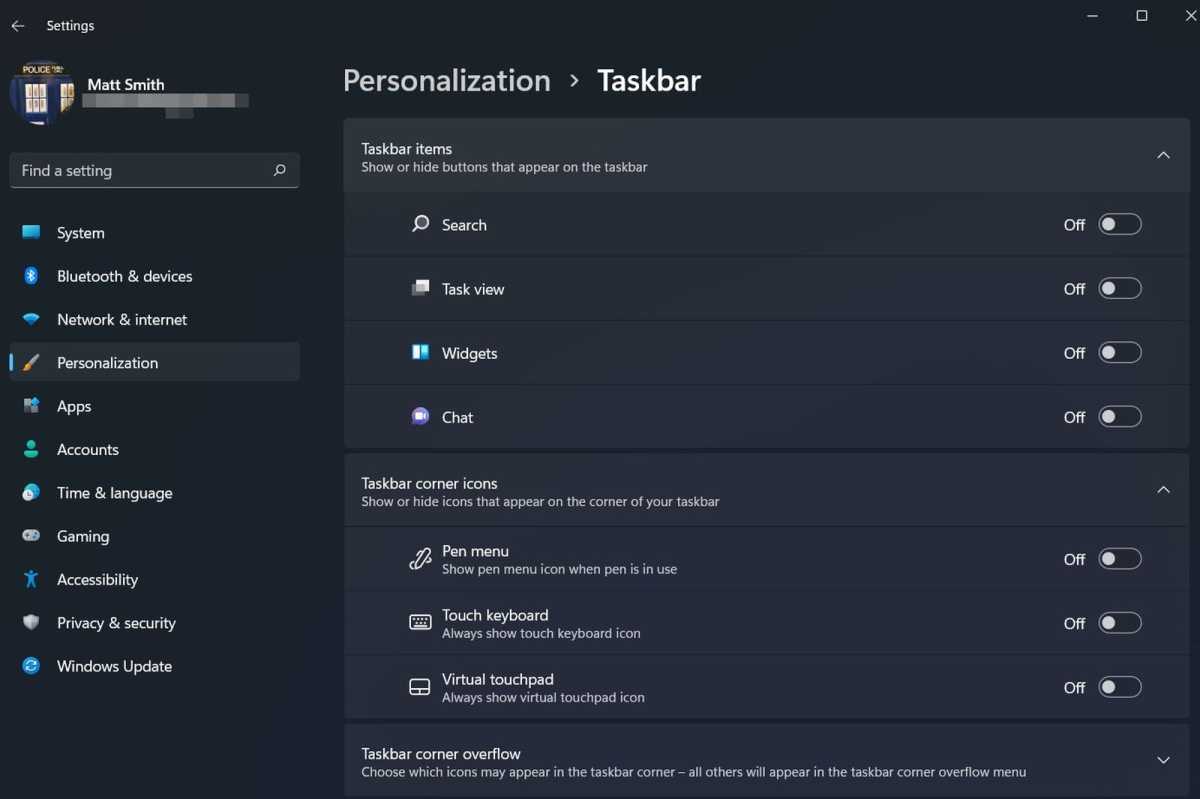
关于搜索的重要说明:目前无法从 Windows 10 任务栏中恢复完整的搜索字段。关闭新的搜索图标意味着您无法通过单击任务栏上的字段或图标来访问搜索。但是,它仍然可以通过Windows + S 键盘快捷键使用。
开始菜单设计
微软很友好,可以让你轻松更改开始菜单的位置并删除一些图标,但开始菜单本身就是另一回事了。您需要使用第三方程序。
免费选项是Open-Shell,一个可以替代开始菜单的开源程序(以前称为 Classic Shell)。下载程序并安装它。但是,请确保在安装过程中禁用 Classic Explorer 和 Classic IE。如果您不这样做,Open-Shell 还将修改 Windows 资源管理器,使其与 Windows 10 的外观不符。
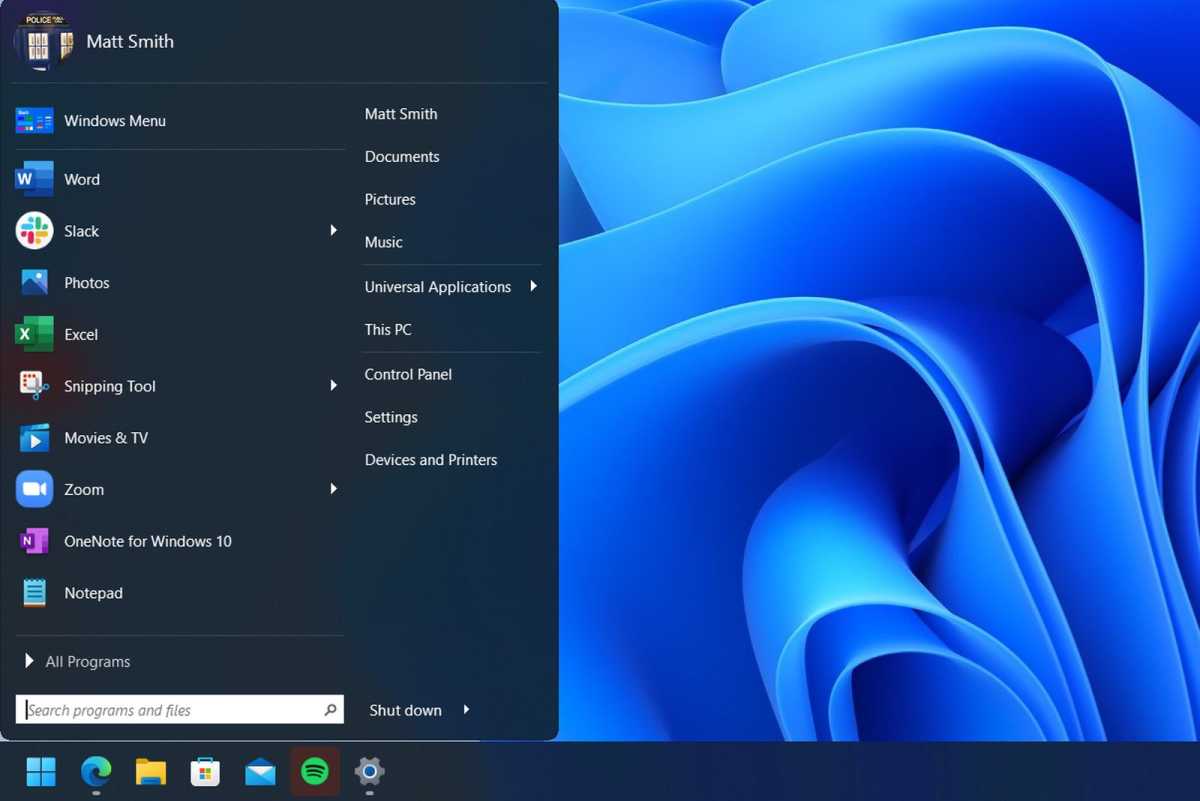
安装后,打开名为Open-Shell Menu Settings 的程序。选择 Windows 7 样式菜单,然后打开“皮肤”选项卡。我在本指南中使用了Fluent-Metro 皮肤。事实上,它的功能更像是带有 Windows 10 涂层的 Windows 7 开始菜单,但它是我能找到的最好的皮肤。
虽然 Open-Shell 工作正常,但它并不完美。它无法正确替换“开始”菜单,也无法恢复 Windows 10 功能。
Stardock 的 Start11是一个更简单的选择。它没有 Open-Shell 的开始菜单图标问题,并且无需安装其他文件即可提供 Metro 设计风格的有吸引力的菜单。然而,Start11 的价格为 5 美元,因此您必须决定它的易用性是否物有所值。我们已经测试了 Start11(以及替代的 StartAllBack,另一个 5 美元的程序),如果您有兴趣让 Windows 11 看起来更像 Windows 10,我们强烈推荐这两种程序。这些程序还可以帮助您避开Windows 11 的一些任务栏问题。
更改图标
Windows 11 中的任务栏图标与 Windows 10 非常相似,因此您可能不需要更改它们。整个操作系统中的其他图标明显不同。
首先,下载一个 Windows 10 图标包。可以在网上找到其中的各种:我使用了Windows 10 Build 10125 图标包。将您的图标放在您可以方便记住的文件夹中。
让我们从桌面图标开始。打开设置应用程序,选择个性化,打开主题,然后打开桌面图标。将出现一个菜单,其中包含五个常用的桌面图标。单击要更改的图标,然后点击更改图标。导航到放置图标包的位置,选择要使用的图标,然后点击打开。我已经替换了下面屏幕截图中的回收站图标。
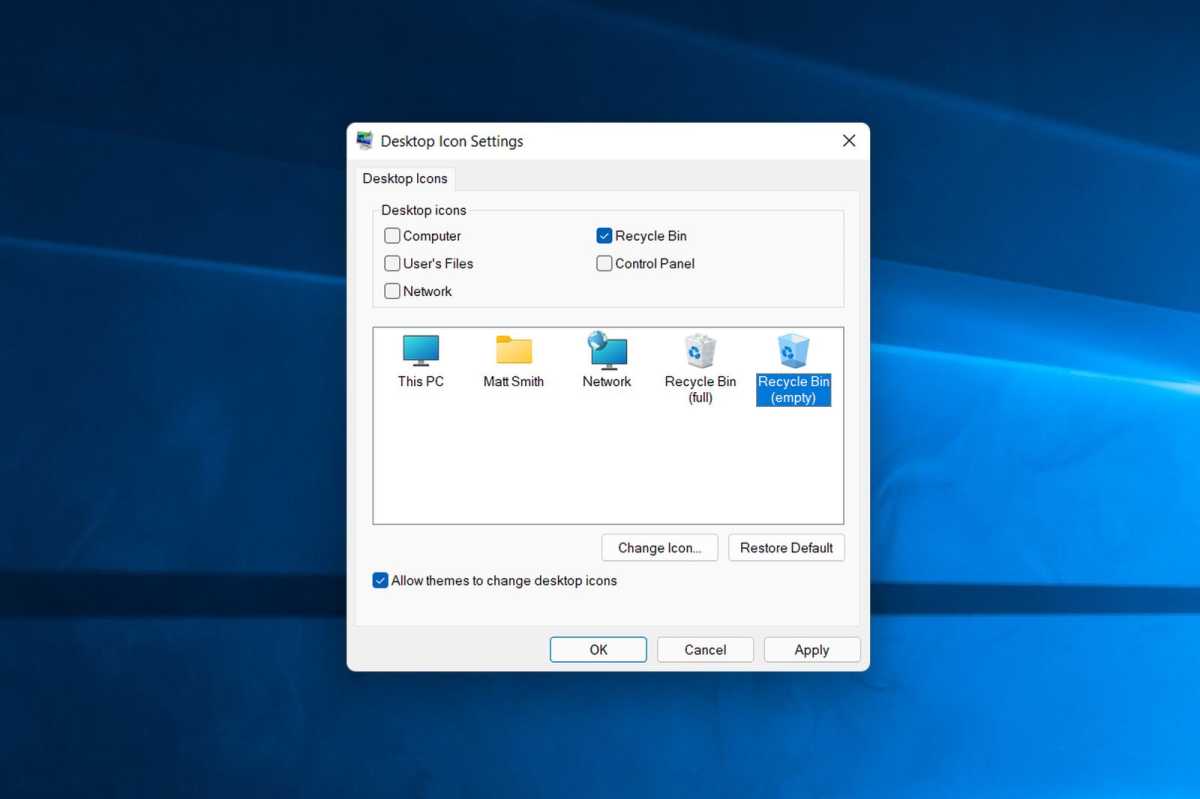
您还可以更改单个文件夹和快捷方式的图标。右键单击一个项目并打开Properties,然后转到Customize选项卡。在底部,您将看到更改图标按钮。单击它并选择您要使用的图标,如上一段所述。
不幸的是,Windows 11 不允许您更改某些图标,尤其是 Windows 资源管理器中驱动器和用户文件夹的新图标。但是,您可以使用Drive Icon Changer来更改驱动器图标。
禁用圆角
圆角是 Windows 11 新外观的关键。然而,并不是每个人都喜欢它们,而且还有更多坏消息。目前无法通过 Windows 11 本身或第三方解决方案更改它们。
你确实有一个选择。如果您关闭硬件图形加速,Windows 11 将恢复为直角(这也会关闭透明度等其他视觉功能)。
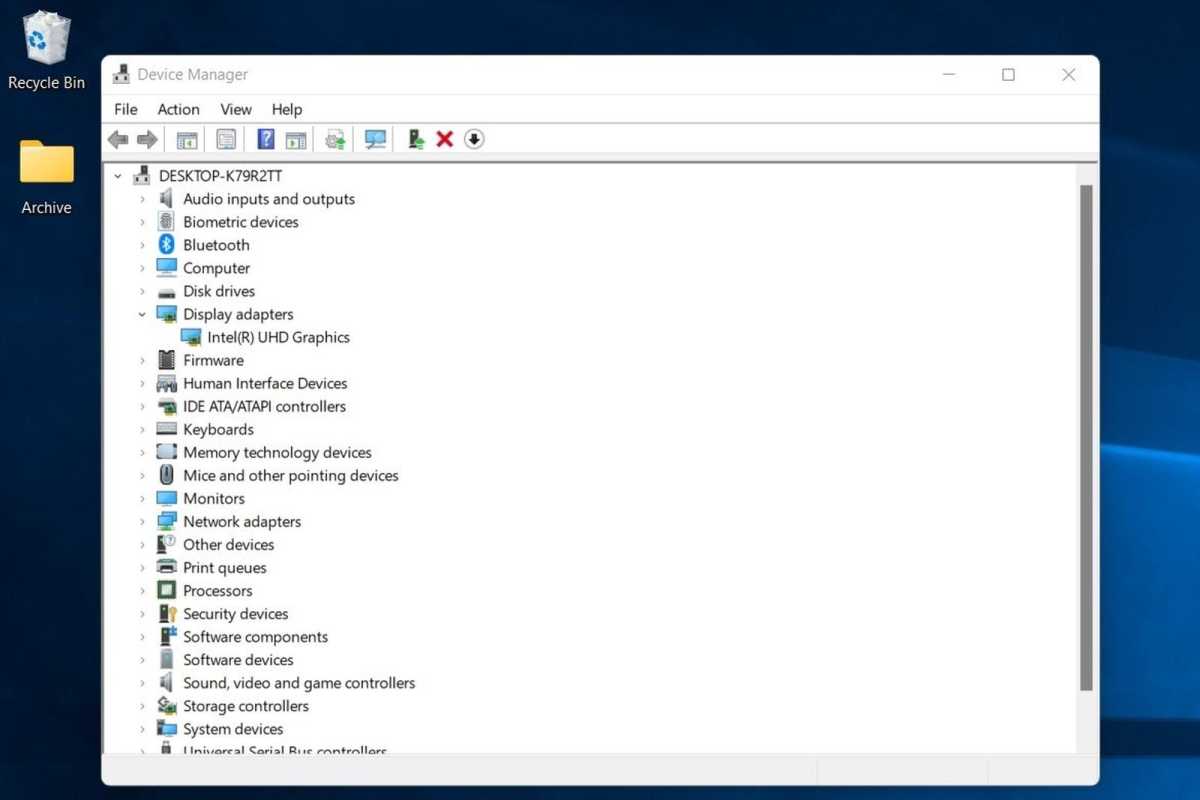
好吧,还有另一种选择:您可以禁用图形硬件。打开设备管理器,展开显示适配器,然后右键单击列出的显示适配器。选择禁用设备。您的屏幕会闪烁片刻,但当 Windows 返回时,圆角将消失。
但是,我不建议这样做。禁用图形硬件将导致 Windows UI 感觉缓慢和生硬,并且在重新打开硬件之前,您将无法使用 3D 应用程序或游戏。
更换壁纸
最后但最不重要的是,您可以恢复原始的 Windows 10 壁纸。这不包含在 Windows 11 中,但可以从各种在线来源获得,例如 Imgur 上的这个 4K 示例。
下载后右键单击图像,然后选择设置为桌面背景。更改将立即生效。
从这往哪儿走
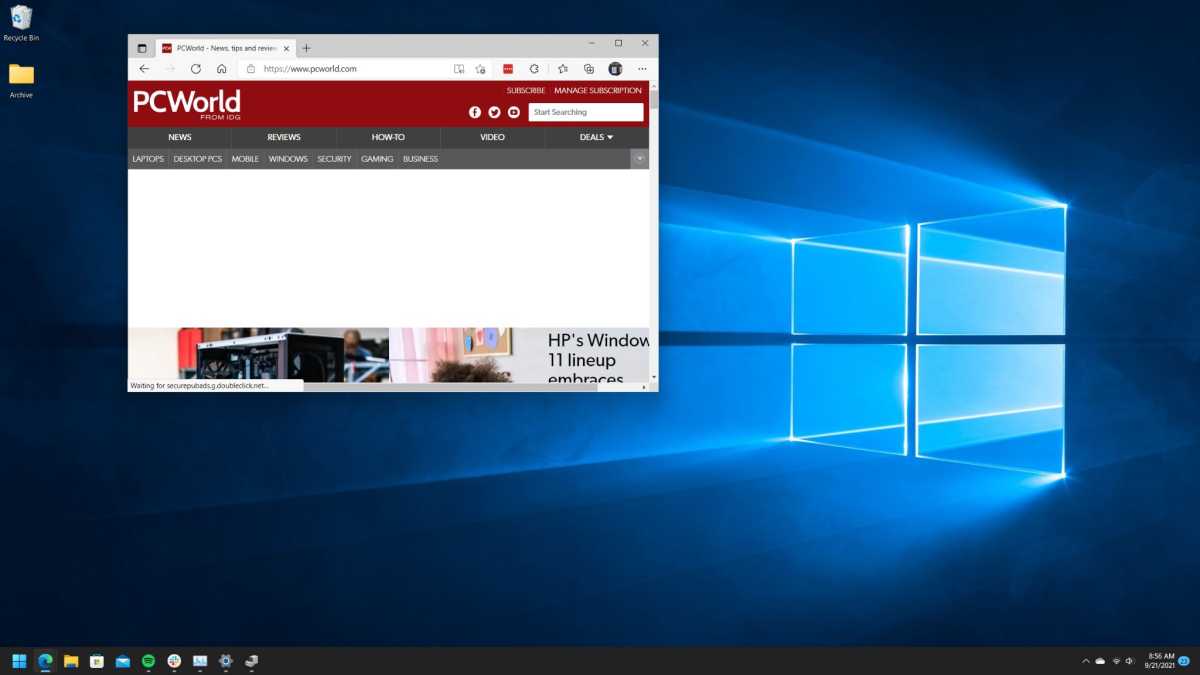
Windows 10 纯粹主义者会失望地听到这在操作系统中留下了 Windows 11 的几个功能,例如新的上下文菜单和文件资源管理器。网上流传的各种注册表黑客声称部分或完全禁用了这些功能,但在我的测试中,它们要么造成了副作用,要么在许多情况下根本不起作用——可能是因为 Windows 11 在过去几年收到了许多更新个月。
密切关注旨在帮助用户改变 Windows 11 外观的项目,例如ThisIswin11。这个项目现在并不是特别有用,因为它主要复制你可以手动实现的调整,但它可能会演变成一个功能更丰富的选项。
以上就是如何让Windows 11看起来像Windows 10的方法了,赶紧试试吧,如果你有其他问题可以给我们留言,我们将尽快为你解答!更多精彩内容敬请关注自由互联!
