相信大家都遇到过自己的电脑问题,那么win11系统需要升级更新吗?呢?其实这个问题不难,小编教你学会解决办法。 方法一 打开开始菜单,点击【设置】,打开win11设置界面。 进入【
相信大家都遇到过自己的电脑问题,那么win11系统需要升级更新吗?呢?其实这个问题不难,小编教你学会解决办法。
方法一
打开开始菜单,点击【设置】,打开win11设置界面。
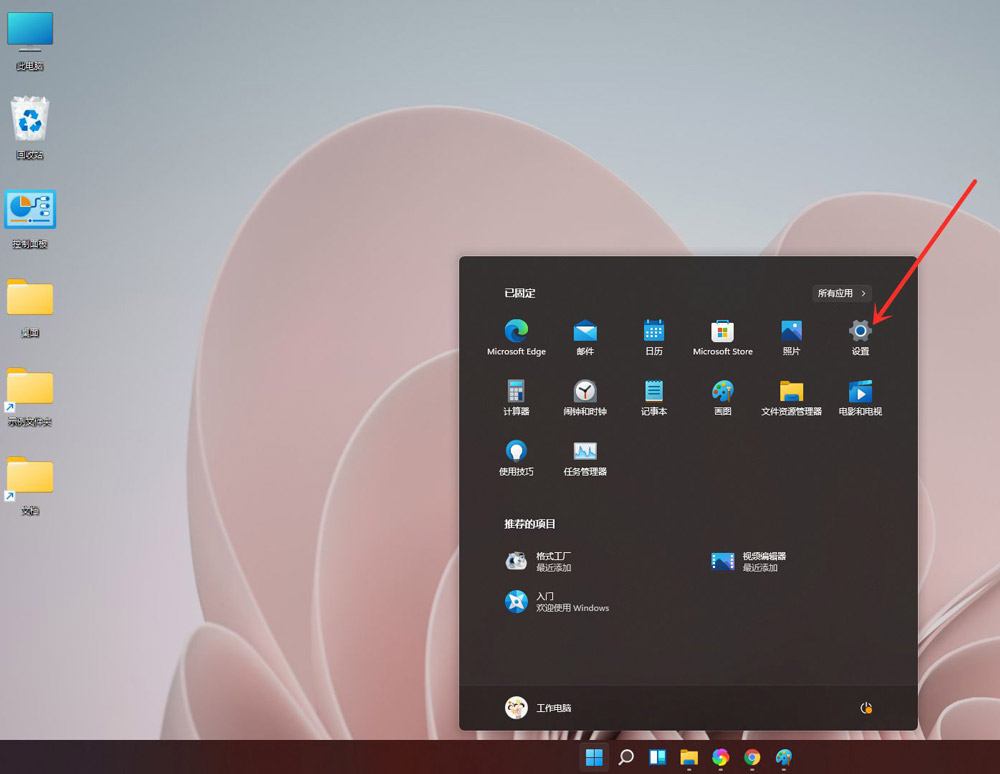
进入【辅助功能】界面,点击【键盘】选项。
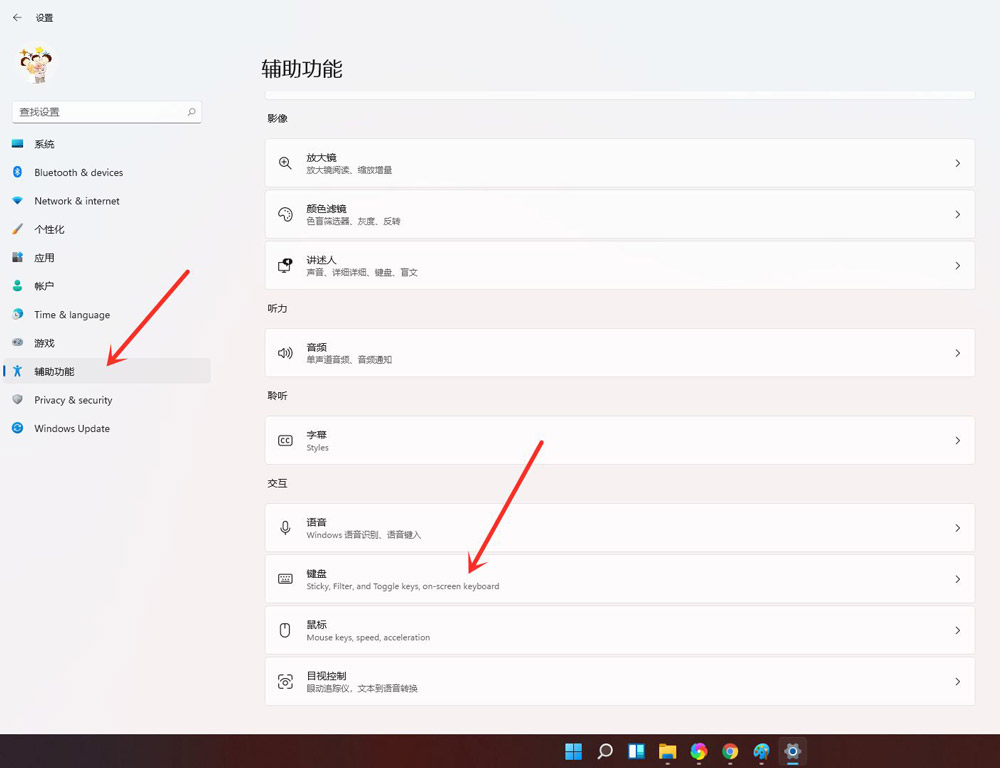
关闭(开启)“粘滞键”开关即可。
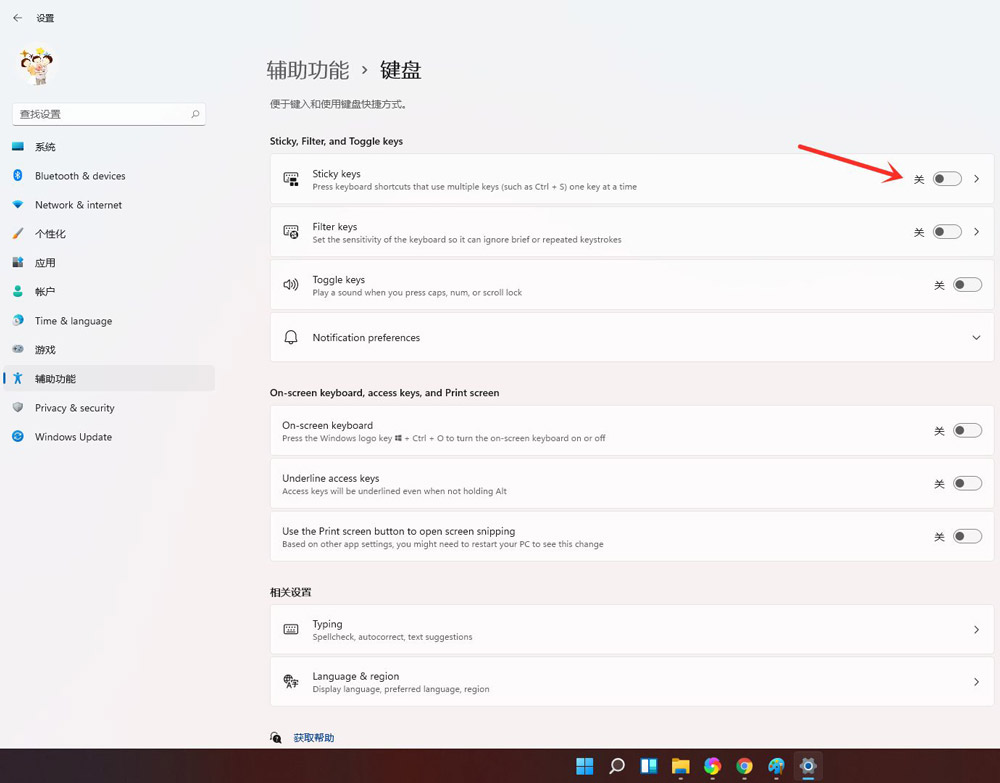
方法二
点击任务栏上的【网络】图标,打开快捷面板。
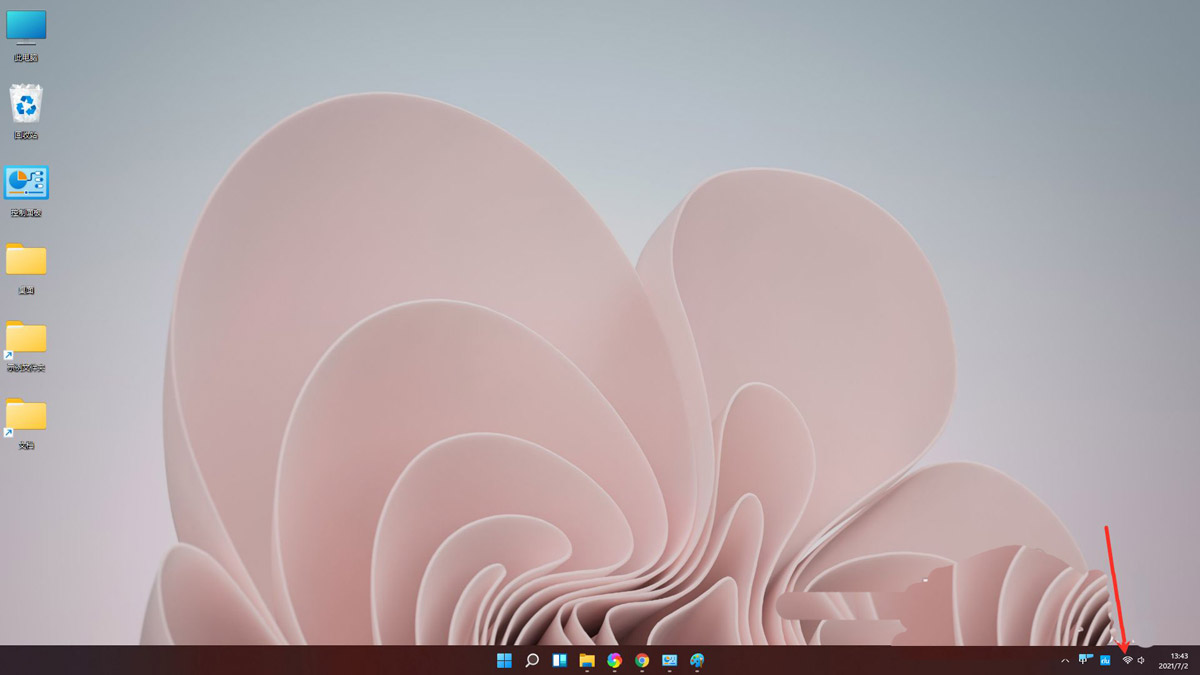
点击【辅助功能】。
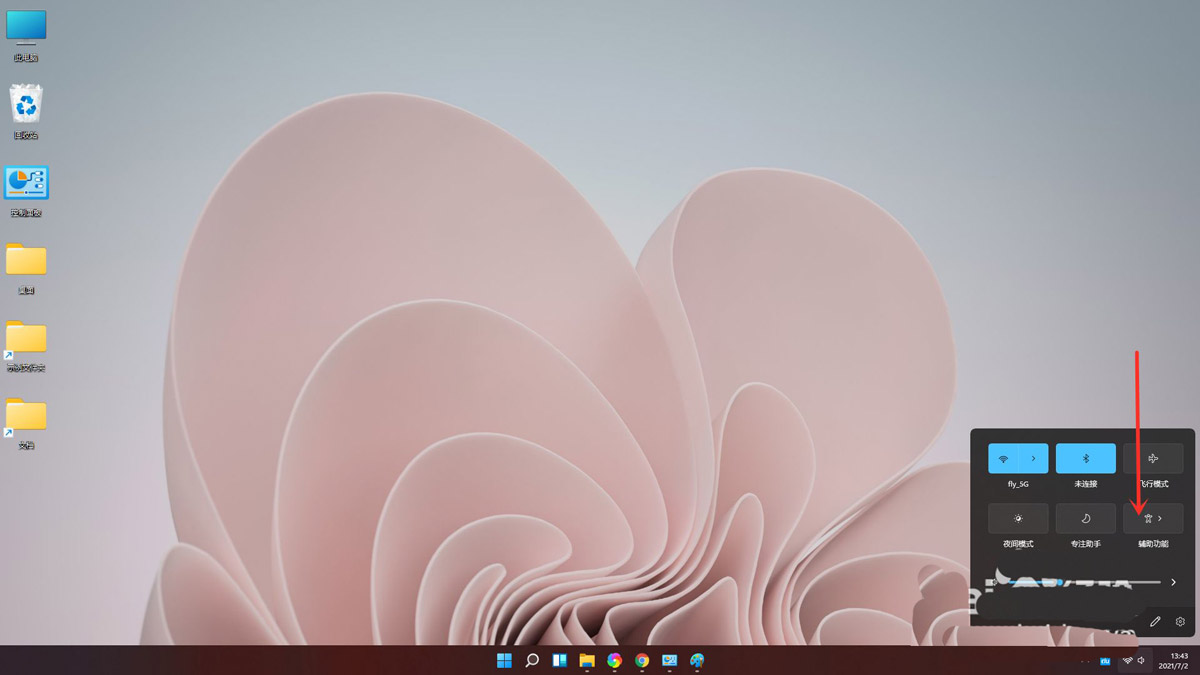
关闭(开启)“粘滞键”开关即可。
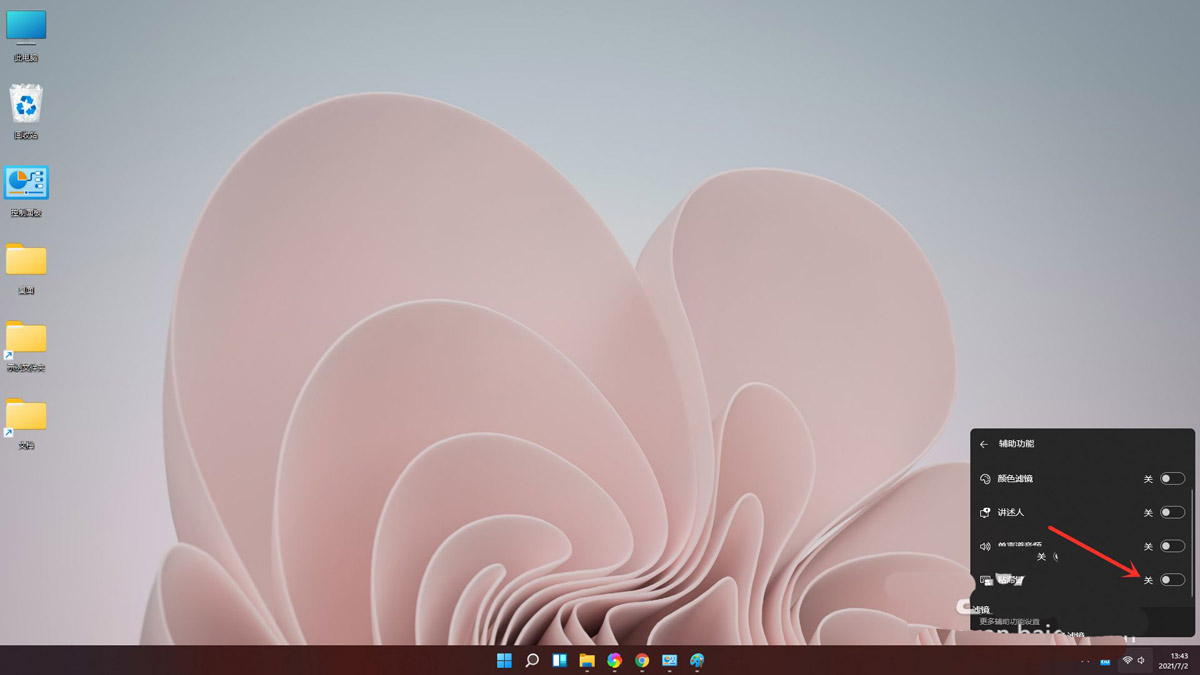
好了,以上就是本文的全部内容,希望本教程能够帮助到你,关注自由互联,为你带来更多相关资讯!
