相信大家都遇到过自己的电脑问题,那么win11开始菜单怎么改变为经典 呢?其实这个问题不难,小编教你学会解决办法。
切换回 Windows 11 中的经典开始菜单
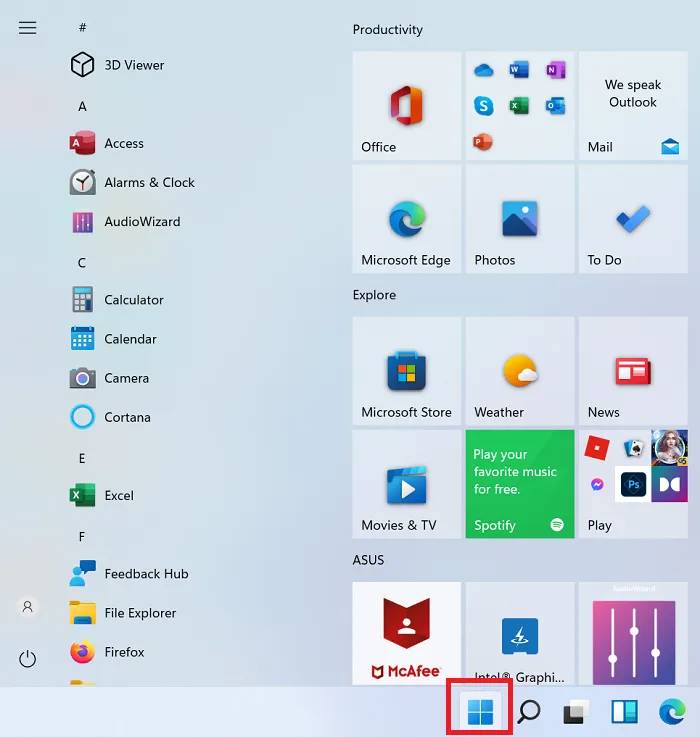
要从 Windows 11 开始菜单切换回经典开始菜单,您可以使用这个简单的注册表编辑器调整。
按 Win+R 打开运行窗口并在运行字段中键入命令regedit。按 Enter 打开注册表编辑器窗口。
然后,导航到以下键:
HKEY_CURRENT_USERSoftwareMicrosoftWindowsCurrentVersionExplorerAdvanced
在右侧窗格中,右键单击空白区域的任意位置,然后选择New > DWORD (32-bit)。
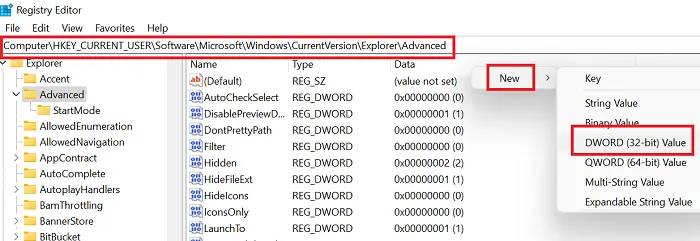
将新的 DWORD(32 位)条目命名为Start_ShowClassicMode,然后按 Enter 键进行保存。
现在,要将 Windows 11 开始菜单更改为经典开始菜单,请双击Start_ShowClassicMode条目并将值数据的值从 0 更改为1。
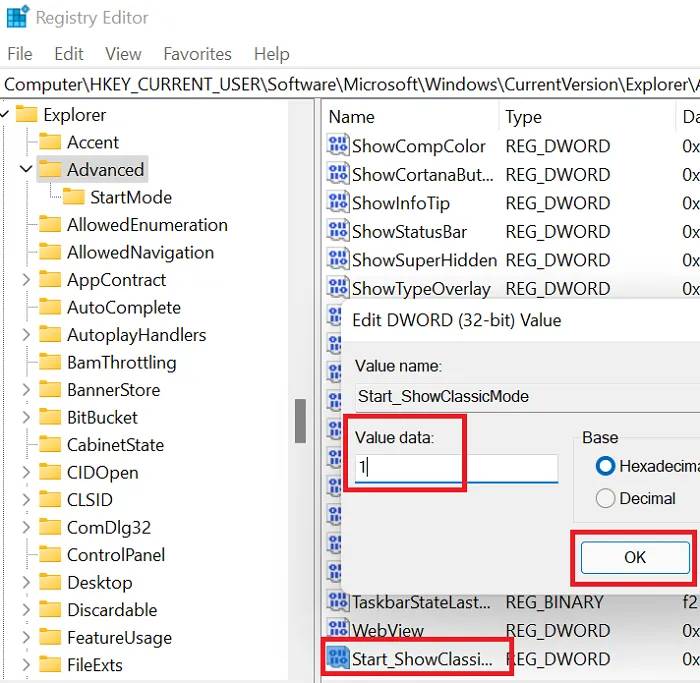
单击“确定” 保存设置并重新启动系统。
您将在 Windows 11 上看到经典的 Windows 10 风格的经典开始菜单。
再次从经典开始菜单切换到 Windows 11 开始菜单
如果您希望恢复之前所做的更改,只需打开注册表编辑器并返回到相同的路径。
现在,将经典开始菜单更改为 Windows 11 开始菜单
双击Start_ShowClassicMode条目
将Value 数据的值从 1更改为 0。
然后,右键单击Start_ShowClassicMode条目并选择删除。
重新启动系统以应用更改。
好了,以上就是本文的全部内容,希望本教程能够帮助到你,关注自由互联,为你带来更多相关资讯!
