使用win10系统和win11系统如何高效地使用搜索引擎呢?下面小编就来给大家讲一下!
方法
首先点击浏览器右上角的“…”菜单按钮,依次单击【设置】→【隐私、搜索和服务】,然后滑动至页面底部,找到【地址栏和搜索】选项。
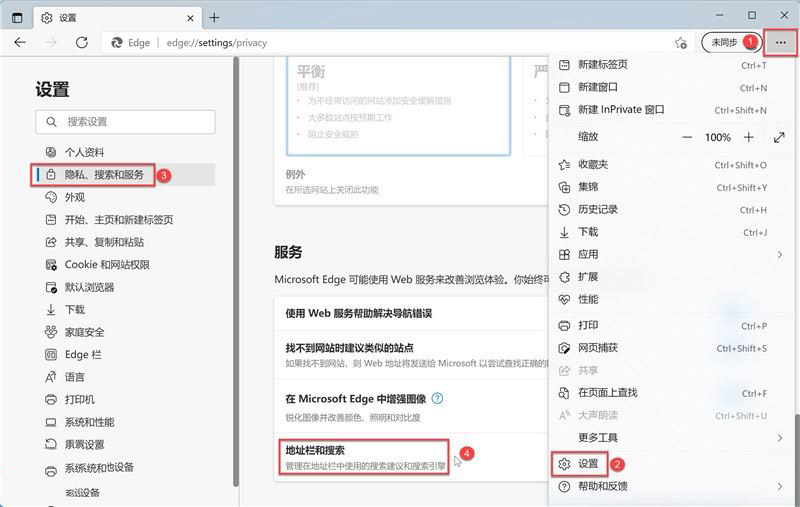
细心的你也许会发现,对于该设置项,微软也做了批注(这点很贴心呀 ):
管理在地址栏中使用的搜索建议和搜索引擎。
根据上述内容不难看出:我们不仅可以直接在地址栏中使用搜索引擎进行搜索,而且可以在这里管理和设置地址栏的搜索引擎。
紧接着,我们点击【地址栏和搜索】进入详细的设置页面,如下图所示,该页面分为 3 大块内容:
搜索建议、专属权益、管理搜索引擎。
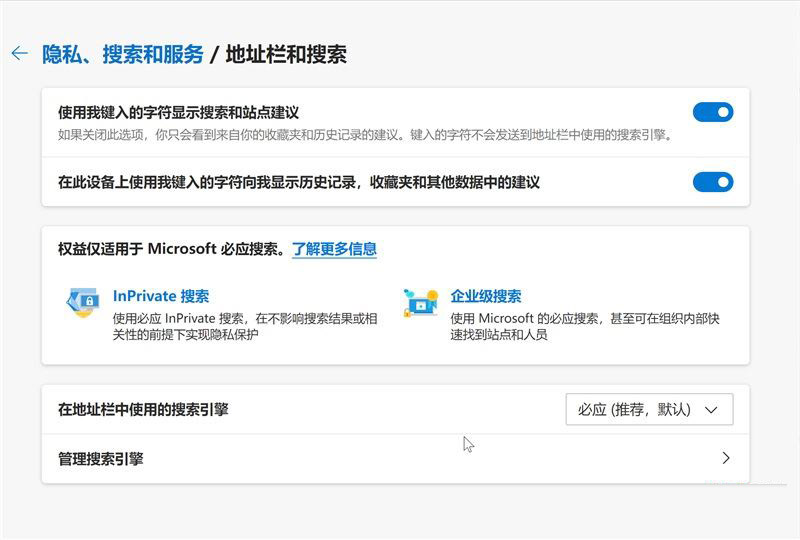
首先来看第 1 个板块 —— 搜索建议,推荐开启【使用我键入的字符显示搜索和站点建议】和【在此设备上使用我键入的字符向我显示历史记录,收藏夹和其他数据中的建议】这两个选项,
帮助和引导我们快速输入搜索内容。
而第 2 个板块 —— 专属权益,仅适用于微软自家的必应搜索,大家可以根据自身需要进行尝试和体验,这里不再赘述。
我们重点看一下第 3 个板块的设置项:
单击上图中【在地址栏中使用的搜索引擎】选项右侧的下拉框,默认推荐的选项是必应搜索,我们也可以设置为自己常用的搜索引擎。
点击上图中【管理搜索引擎】设置项,可以进入如下图所示的关于该选项详细的设置页面,在这里我们便可以直观地看到平时用到的搜索引擎。
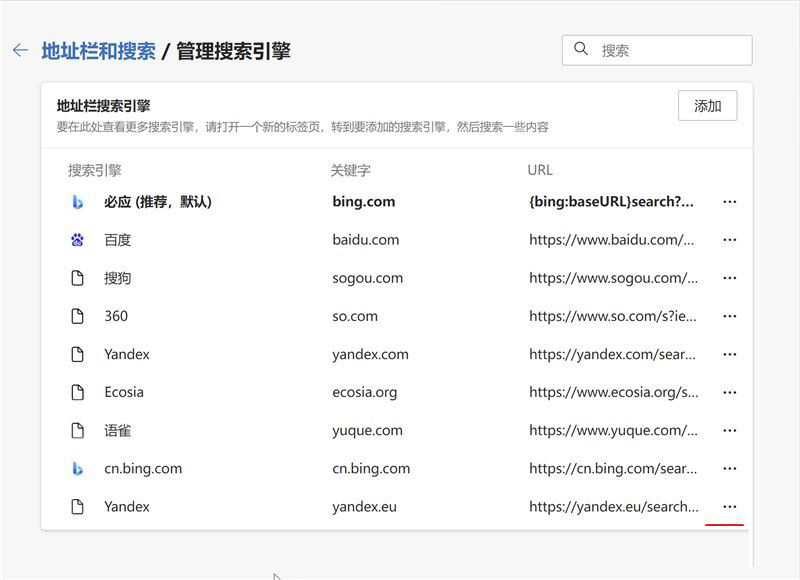
单击某个搜索引擎右侧的“...
”菜单键还可以看到【设为默认值】、【编辑】、【删除】菜单项,可以进一步设置搜索引擎。
注:关于【添加】按钮和【编辑】选项的具体用使用,下文会有涉及。
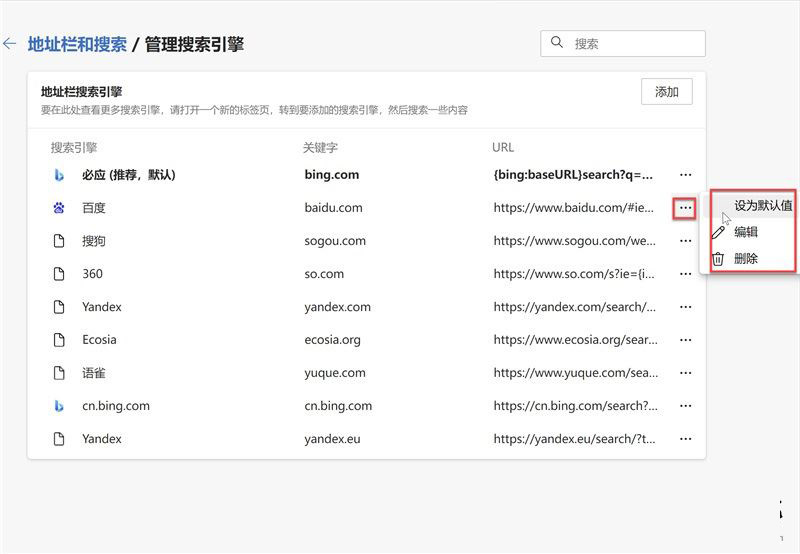
细心的你会再次发现,针对该设置项也做了批注:
要在此处查看更多搜索引擎,请打开一个新的标签页,转到要添加的搜索引擎,然后搜索一些内容。
在下一小节中,我们就来具体演示一下浏览器是如何自动收集搜索引擎的。
演示浏览器自动收集搜索引擎我们需要再打开一个新的浏览器窗口(也可按下快捷键 Ctrl + N),如下图所示,在右侧窗口的地址栏
依次输入一些搜索引擎的域名,在依次打开各个搜索引擎的首页后,左侧窗口的设置页面会自动嗅探到打开的搜索引擎。
注:若打开搜索引擎首页后浏览器无法自动进行嗅探到搜索引擎,则可以尝试搜索一些东西。
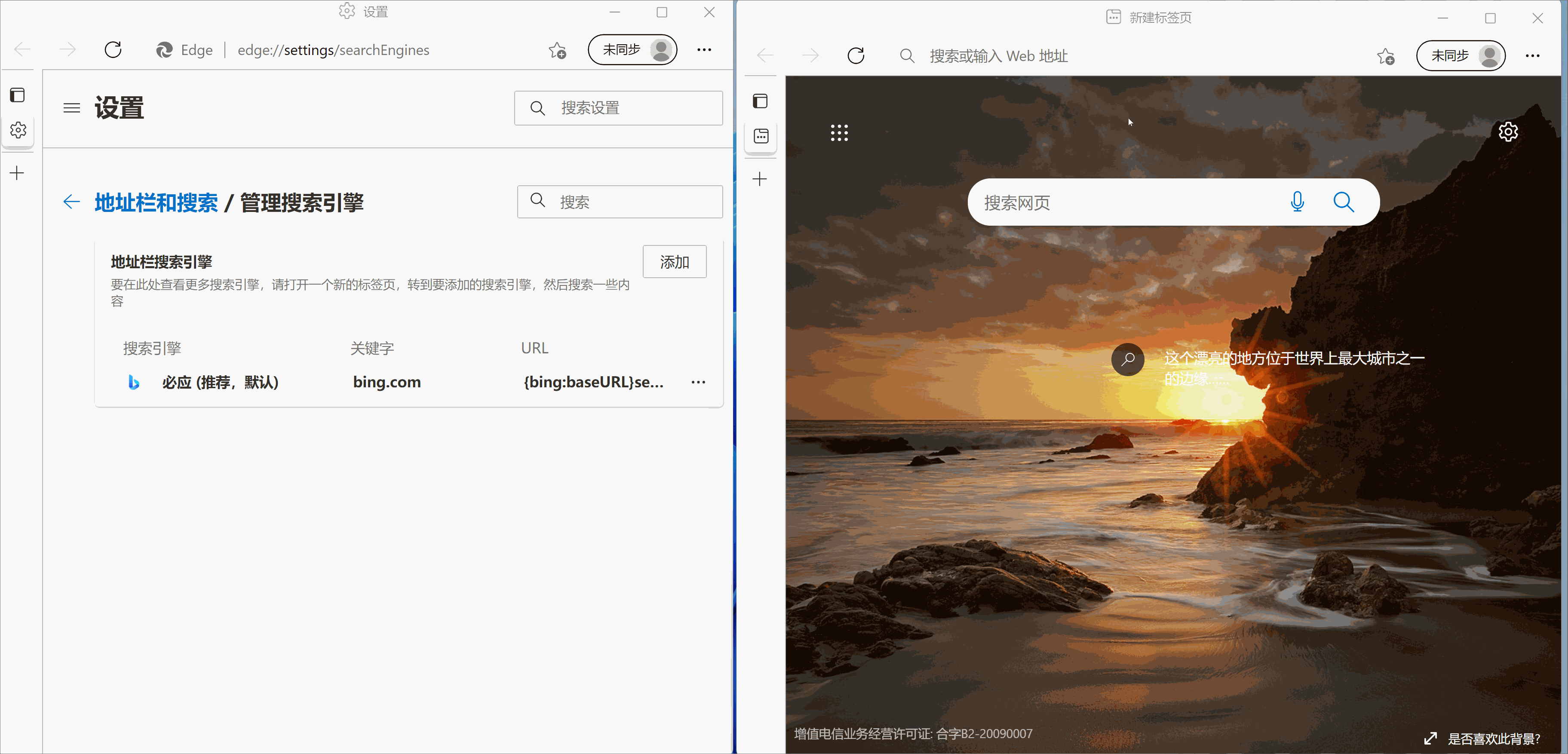
收集了这么多搜索引擎,那么究竟如何来使用它呢?请继续往下看。
高效使用搜索引擎我们继续上面的操作,首先,单击搜索引擎右侧的【...】菜单按钮,并点击【编辑】选项。

然后编辑【关键字】,这里我们以汉语拼音的首字母来命名,方便记忆。例如必应,则关键字为“by”,最后单击【保存】按钮保存即可。
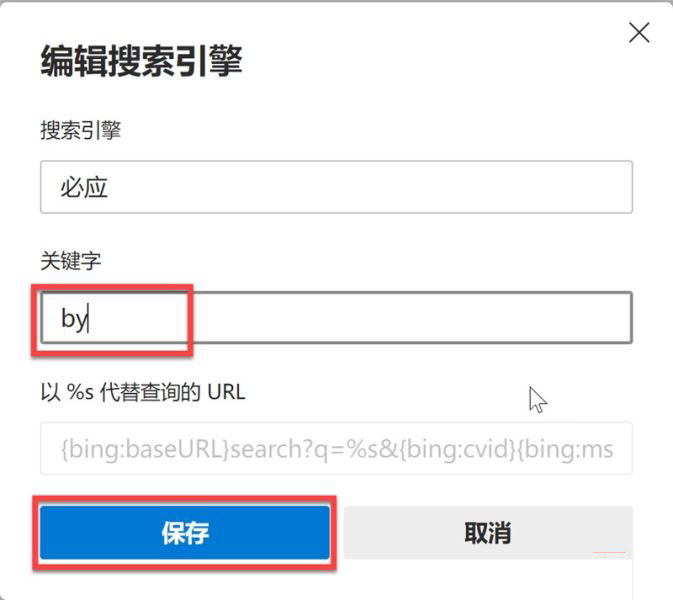
按照上述操作编辑其他搜索引擎的关键字,结果如下图所示。
注:实际上,用过一段时间的浏览器,已为我们自动收集了某些搜索引擎,我们只需编辑其关键字即可使用,上一节的操作只是为了演示效果,方便大家更好地理解。
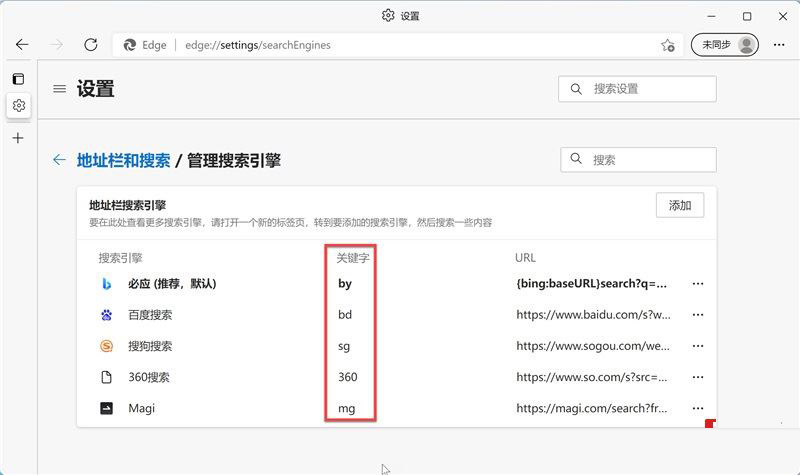
准备工作都做好了,接下来开始操作,操作流程为:首先在地址栏输入关键字,然后按下空格键(或 Tab 键)后输入要搜索的内容,最后按下回车键即可进行搜索。演示效果如下:

有搜索的地方就有搜索引擎 —— 手动添加搜索引擎
有些搜索引擎浏览器并不能自动捕获到,需要我们动手修改并添加。我们以
京东搜索商品为例,首先打开京东:https://www.jd.com/,然后输入要查询的商品,例如“手机”。
如下图所示:?keyword= 后的那一大坨替换为 %s即可。
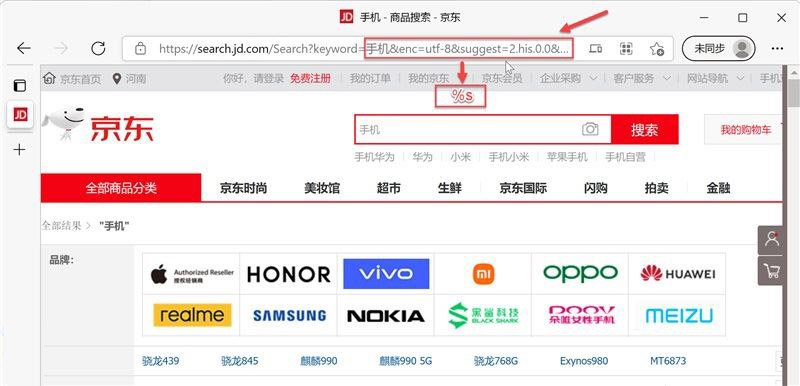
接下来需要将该搜索引擎手动添加至浏览器,具体操作如下图所示:首先单击【添加】按钮,然后在弹出的对话框中,修改搜索引擎、关键字以及 URL(参照上图)设置项,最后单击【添加】按钮。

我们验证一下上述搜索引擎,结果如下:
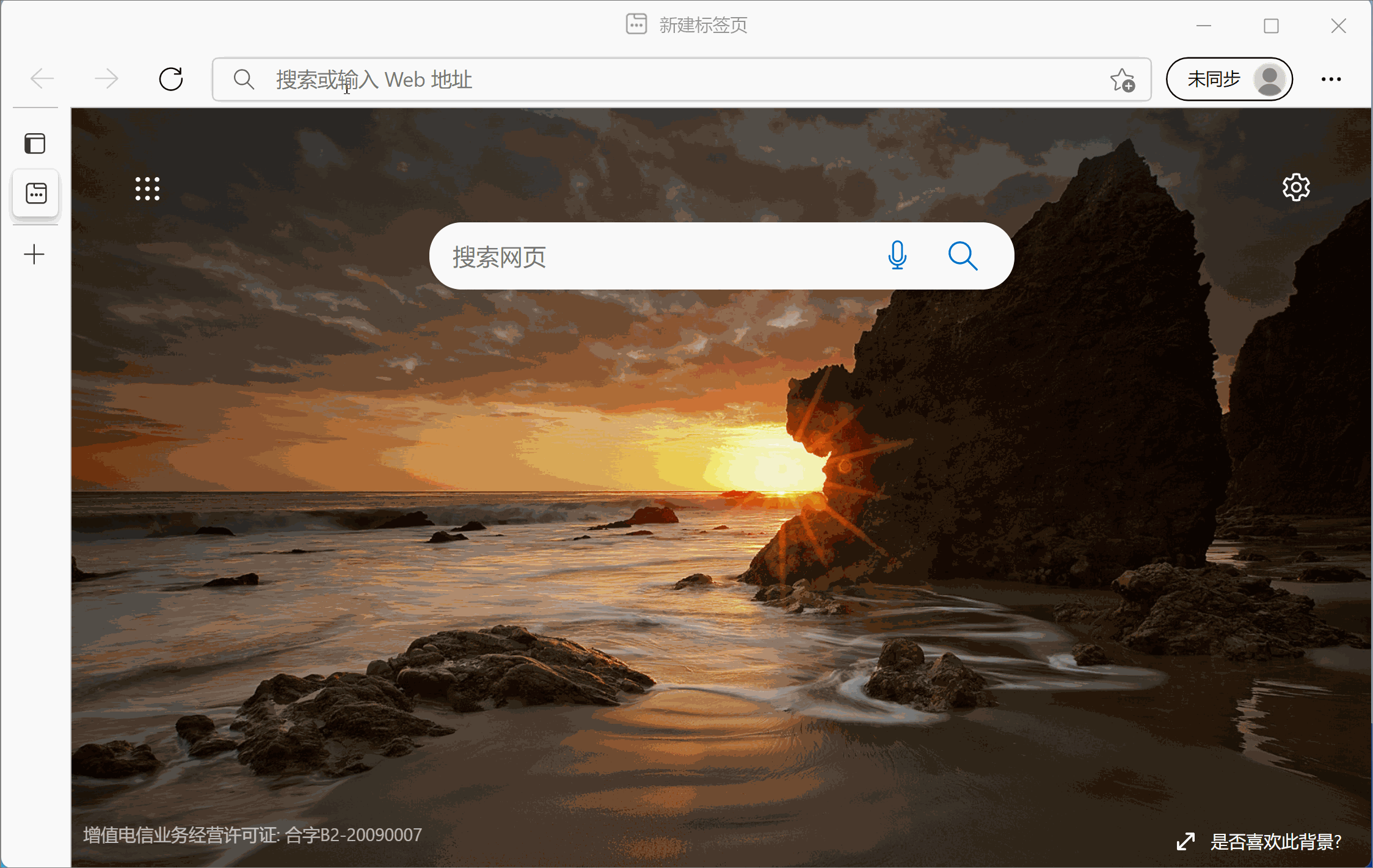
按照上述操作,淘宝和必应词典的搜索引擎如下图所示。
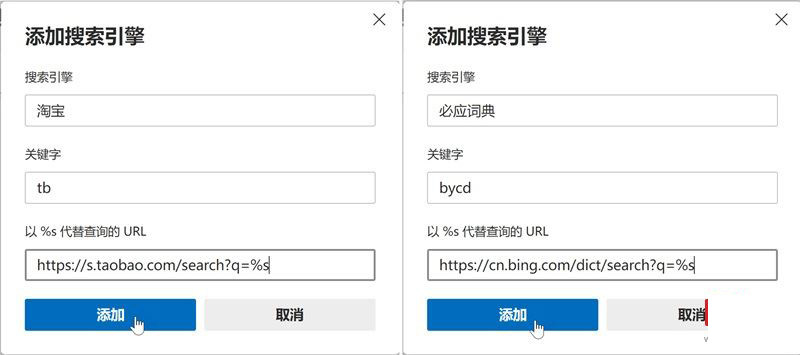
总结:进一步地,我们可以将更多常用的搜索引擎添加到浏览器中,这样在使用时无需打开其首页,利用其关键字即可快速进行搜索。
以上就是win10系统和win11系统高效使用搜索引擎的方法了,赶紧试试吧,如果你有其他问题可以给我们留言,我们将尽快为你解答!
