使用win11系统如何用键盘控制电脑的音量大小呢?下面小编就来给大家讲一下如何操作! 操作方法 1、首先,在桌面空白处,点击右键,在打开的菜单项中,选择新建快捷方式; 2、弹出
使用win11系统如何用键盘控制电脑的音量大小呢?下面小编就来给大家讲一下如何操作!
操作方法
1、首先,在桌面空白处,点击右键,在打开的菜单项中,选择新建快捷方式;
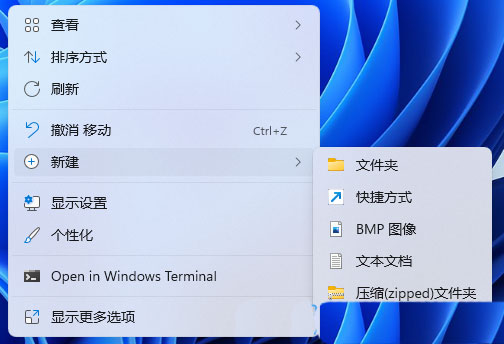
2、弹出创建快捷方式窗口,请键入对象的位置下,输入以下内容:%windir%System32SndVol.exe -f 49825268
单击下一步继续
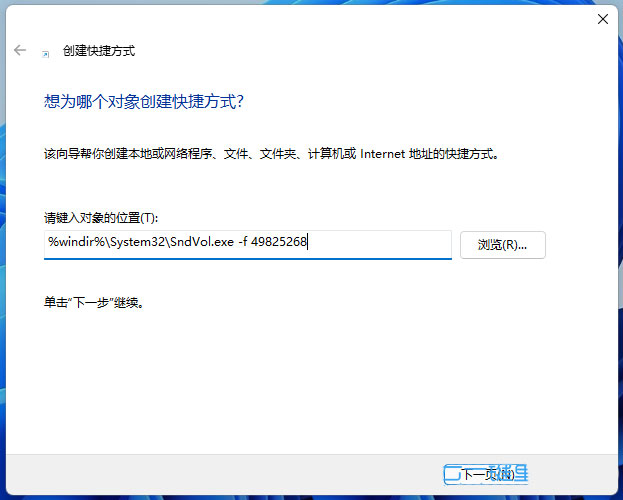
3、键入该快捷方式的名称(系统默认会填入SndVol),再单击完成创建快捷方式;
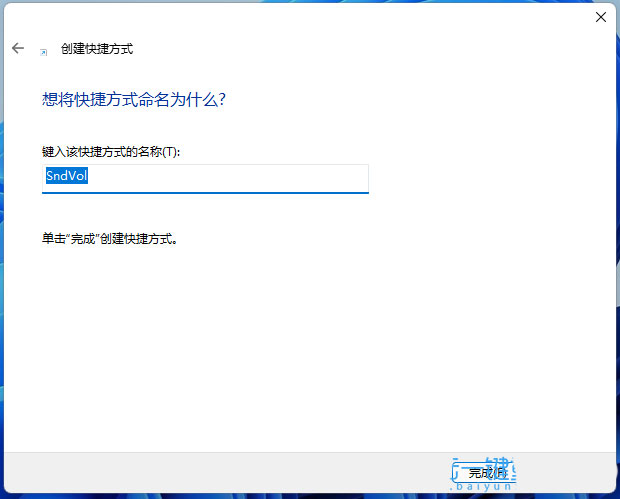
4、找到刚创建,名称为SndVol的快捷方式,然后点击右键,在打开的菜单项中,选择属性;
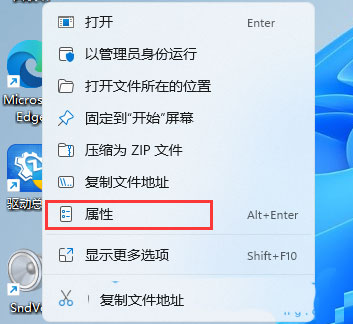
5、SndVol 属性窗口,在快捷键位置,按下想要使用的声音调节快捷键,并保存;
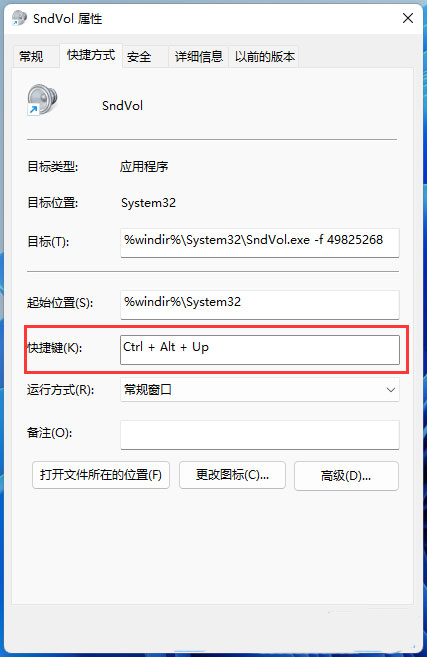
6、保存完成后,按下设置的快捷键,即可调节音量;
当然我们也可以设置其他的快捷键比如:Ctrl+Alt+Q
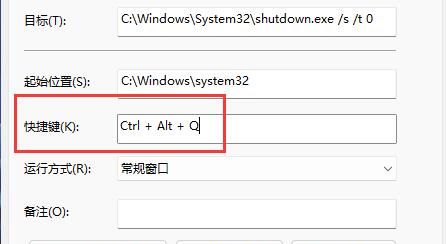
保存完成后,按下设置的快捷键,再使用“上下方向键”即可调节音量。
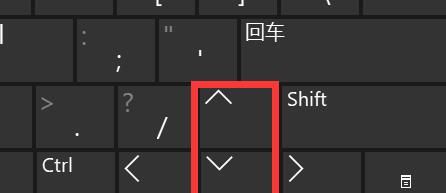
笔记本设置
1、笔记本只要同时按下“Fn+声音键”即可调节声音。
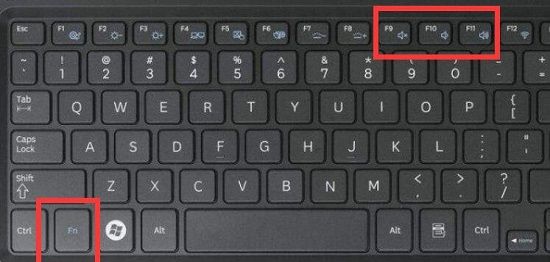
以上就是win11用键盘控制音量的方法了,如果你有其他问题可以给我们留言,我们将尽快为你解答!
