相信大家都遇到过自己的电脑问题,那么win11怎么更改账户密码呢?其实这个问题不难,小编教你学会解决办法。 1、往电脑插入一个U盘,打开控制面板; win11控制面板放桌面方法 桌面
相信大家都遇到过自己的电脑问题,那么win11怎么更改账户密码呢?其实这个问题不难,小编教你学会解决办法。
1、往电脑插入一个U盘,打开控制面板;

win11控制面板放桌面方法
桌面空白处点击右键

在打开的菜单项中,选择个性化
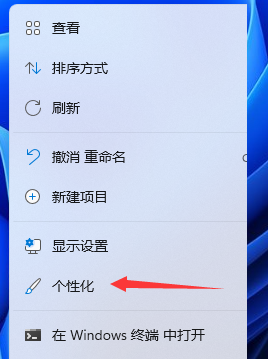
进入个性化设置后,点击主题(安装、创建、管理)
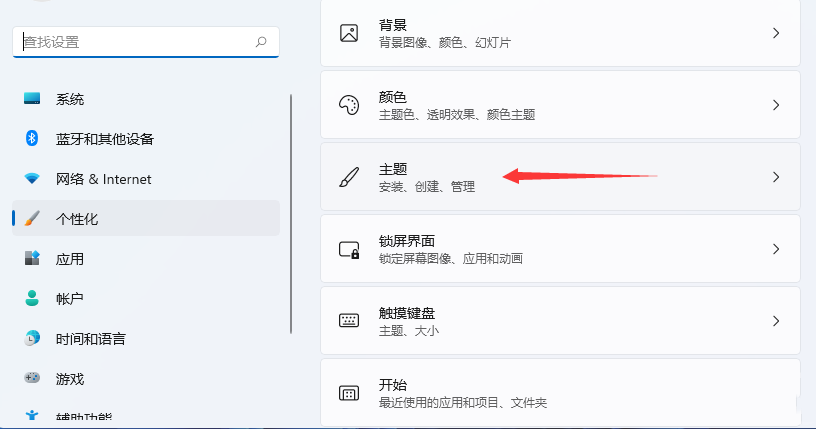
主题菜单中,可以找到桌面图标设置选项
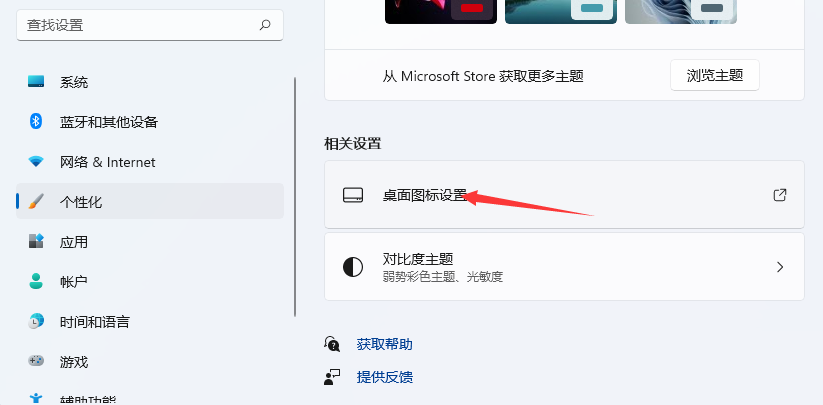
桌面图标设置窗口,就可以看见各种桌面图标了,勾选控制面板,然后点击应用确定即可
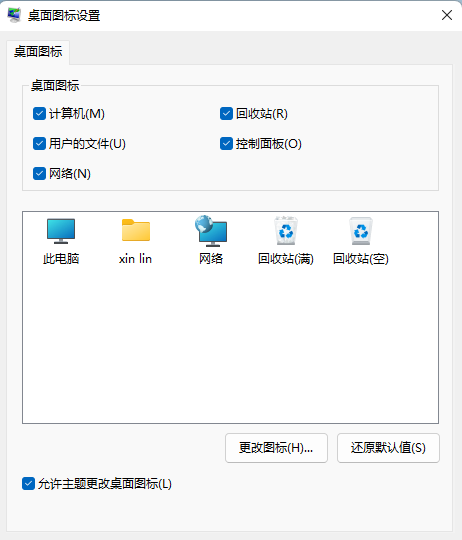
2、点击控制面板中的用户账户;
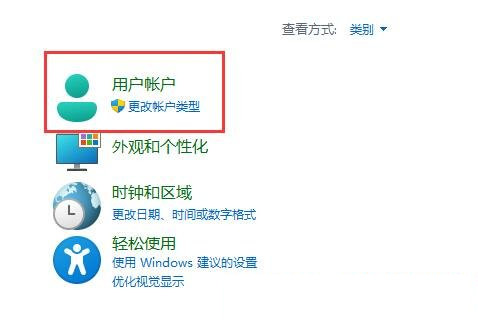
3、再点击其中的用户账户;

4、点击左边栏的创建密码重置盘;
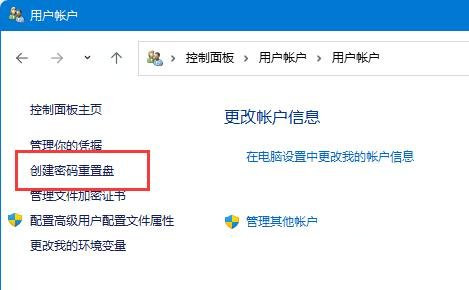
5、进入密码重置盘向导,点击下一步;

6、选择U盘,点击完成,就可以创建密码重置盘了。
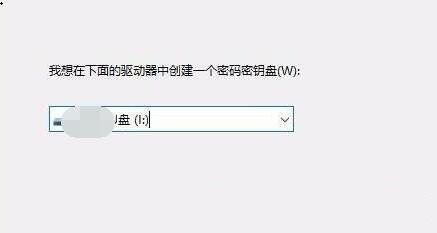
好了,以上就是本文的全部内容,希望本教程能够帮助到你,关注自由互联,为你带来更多相关资讯!
