相信大家都遇到过自己的电脑问题,那么win11怎么让屏幕看起来更舒服 呢?其实这个问题不难,小编教你学会解决办法。
1、在 Windows 11 上流式传输 HDR 视频的设置
从开始菜单,打开设置应用程序。
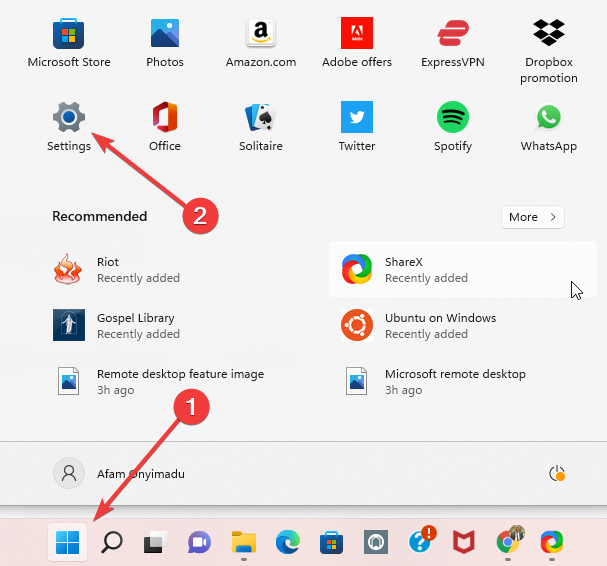
在左侧窗格中选择System,然后在右侧窗格中选择Display 。
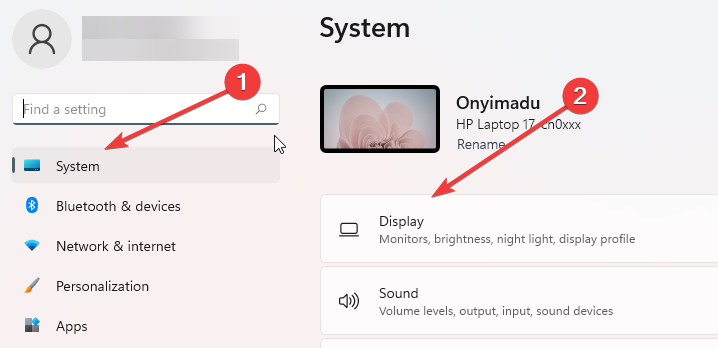
选择右侧窗格中的HDR选项。
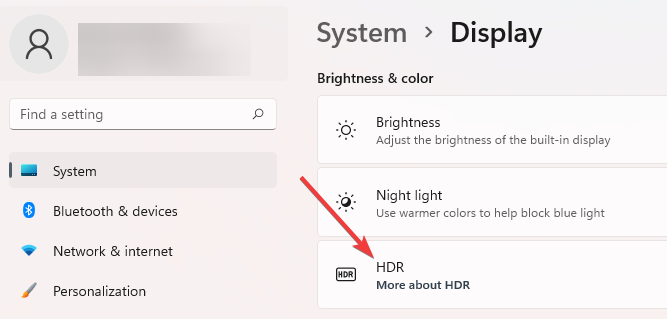
在显示功能部分下,检查播放流式 HDR 视频的值是支持还是不支持。如果支持,请继续执行第 5 步,如果不支持,则不走运。
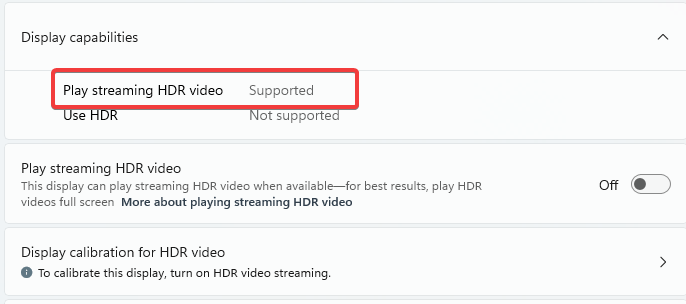
切换播放流 HDR 视频的开关。

请注意,并非所有显示器都能够显示 HDR 视频。例如,当您在不是为 HDR 视频设计的显示器上流式传输 HDR 视频时,您将立即获得正确的 SDR(标准动态范围)视频流,新内容开始播放。
2、支持 HDR 的显示器的电源设置
从“开始”菜单中,打开“设置”应用。
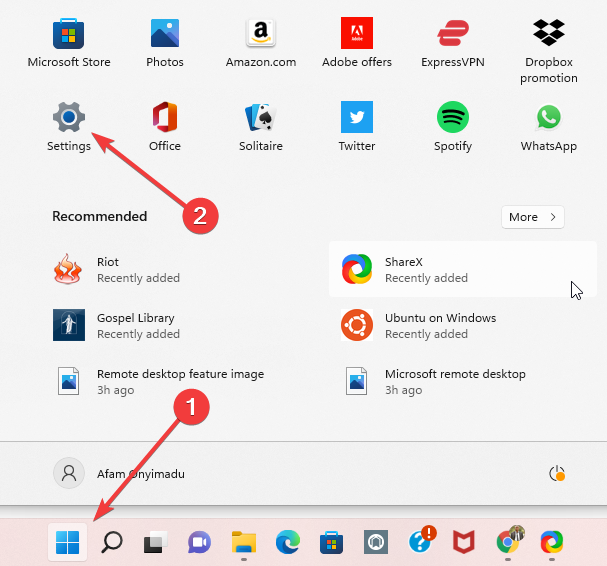
在左侧窗格中选择System,然后在右侧窗格中选择Display 。
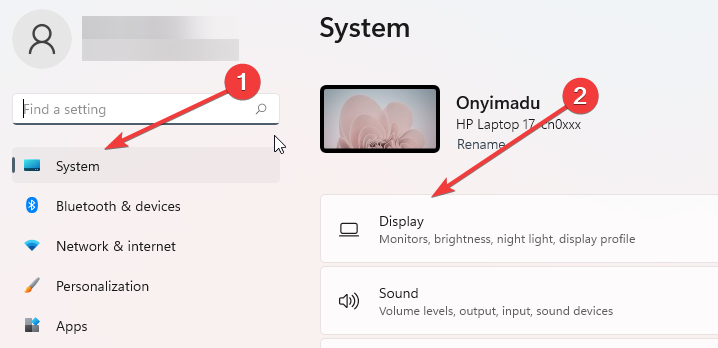
从选择显示器以查看或更改其设置部分选择您的显示器。
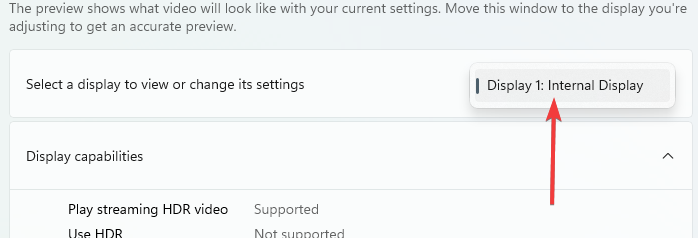
在电池选项部分下,选择优化图像质量。
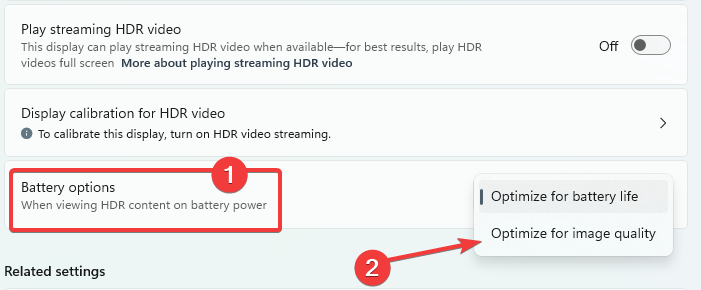
播放或重新启动视频。
在电池供电的笔记本电脑上流式传输 HDR 视频会缩短其使用寿命。因此,当您的 PC 使用电池运行时,您的 PC 制造商可能已默认禁用 HDR。因此,例如,如果您在笔记本电脑插入电源时打开 HDR,然后将其拔下,则 HDR 将被关闭以节省电池寿命。再次插入笔记本电脑后,它将自动打开。
3、Windows 11 中 HDR 内容的内置显示设置
与前面的步骤一样,打开设置应用程序并导航到System 》 Display。
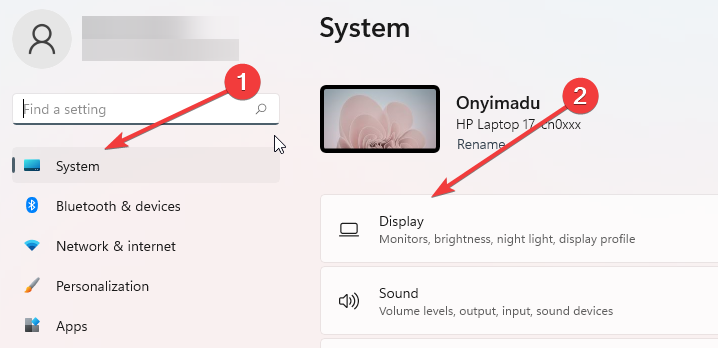
在右侧窗格中,选择HDR。
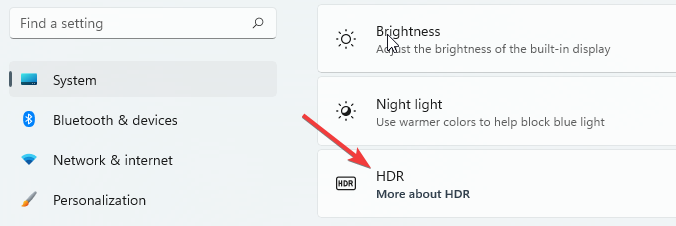
在显示功能下,打开播放流式 HDR 视频选项。
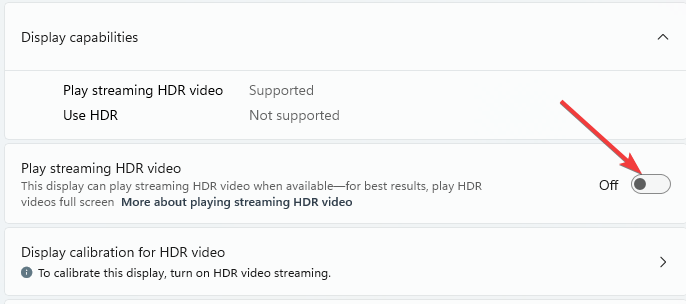
选择HDR 视频的显示校准选项。
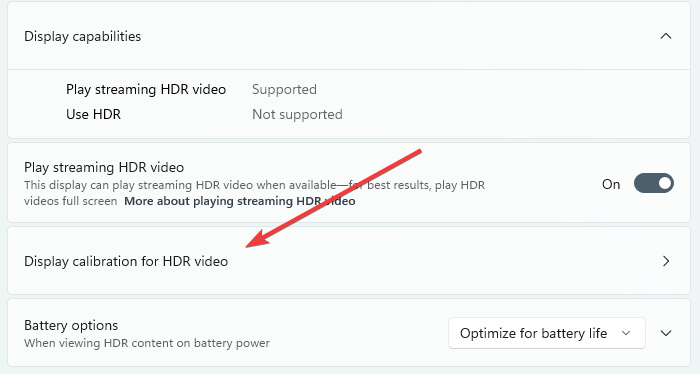
在示例视频上,单击双头箭头以全屏播放。
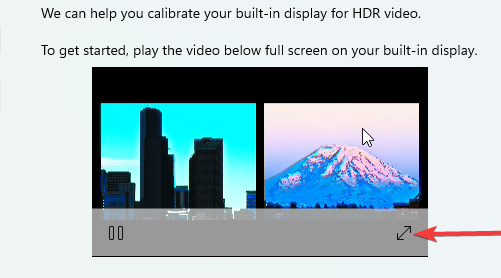
调整滑块以与图像创建适当的平衡,然后退出视频。好了,以上就是本文的全部内容,希望本教程能够帮助到你,关注自由互联,为你带来更多相关资讯!
