使用win11系统如何设置触摸板手势呢?下面小编就来给大家讲解一下!
操作方法
按Windows键,然后打开“设置”菜单。
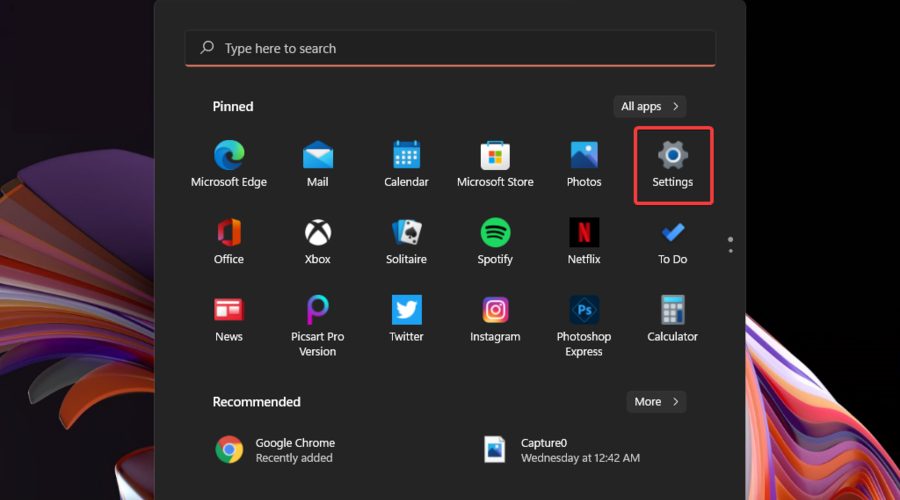
单击蓝牙和设备,然后导航到触摸板。

要显示所需的手势,请单击Taps。
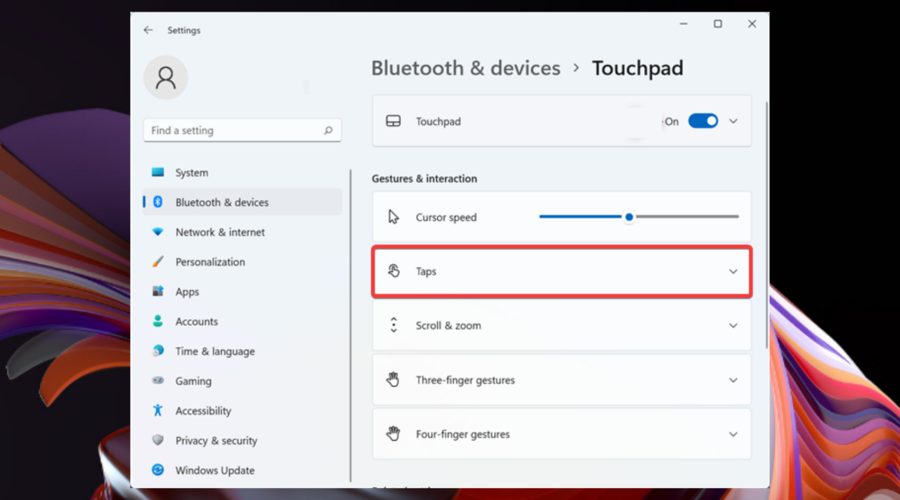
在那里,选中您想要的选项。请注意,您可以选择多个首选项。

您还可以选择Touchpad Sensitivity的级别。
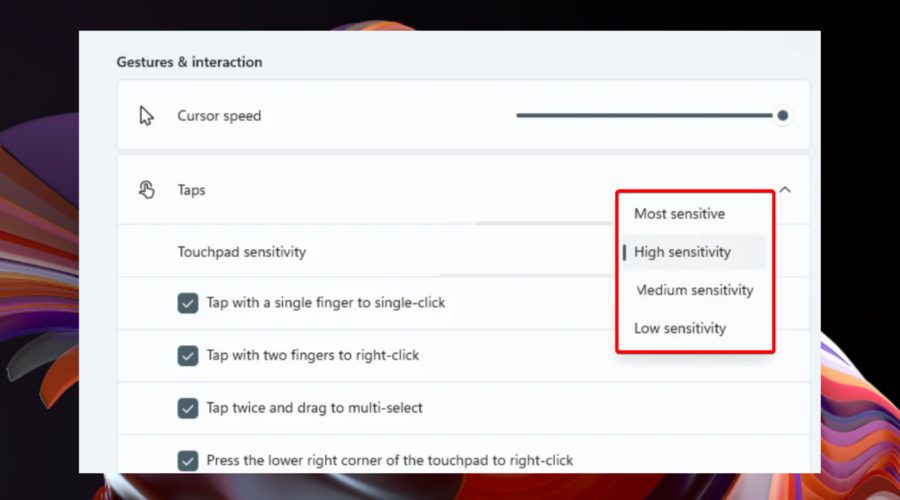
从Windows 11 设置菜单再次导航到触摸板页面。
展开滚动和缩放部分。
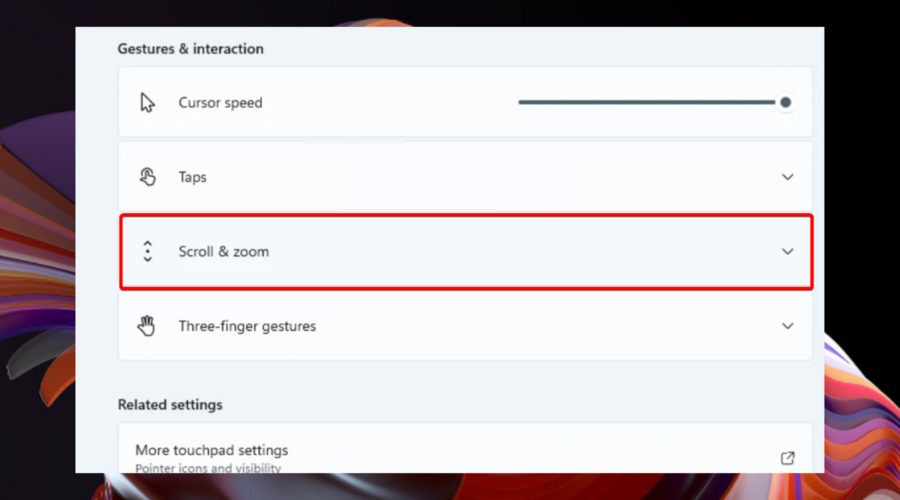
现在您可以管理滚动和缩放触摸板手势。

3. 设置三指手势
3.1 滑动
从“设置”菜单转到“触摸板”页面。
展开三指手势选项。
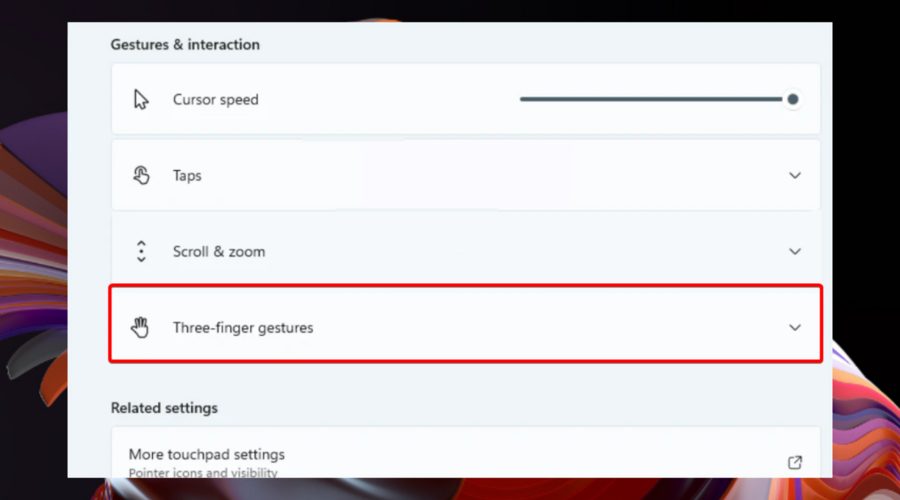
Windows 11 附带现有模板,用于开始使用三指滑动手势。
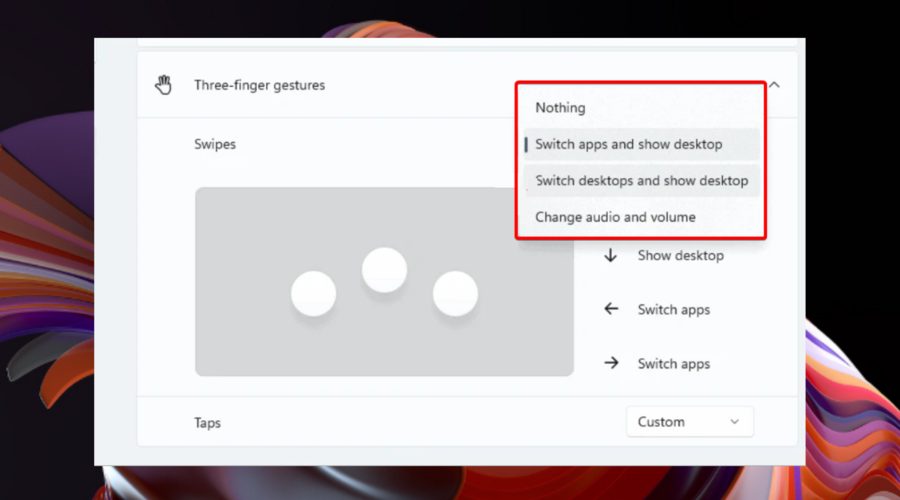
Windows 11 附带现有模板,用于开始使用三指滑动手势。要了解有关它们的更多信息,请确保继续阅读。
3.2 抽头
再次导航到位于 Windows 11设置菜单中的触摸板页面。
展开三指手势选项。
查看Taps部分,然后单击Open search。

现在,您可以自定义Taps选项。
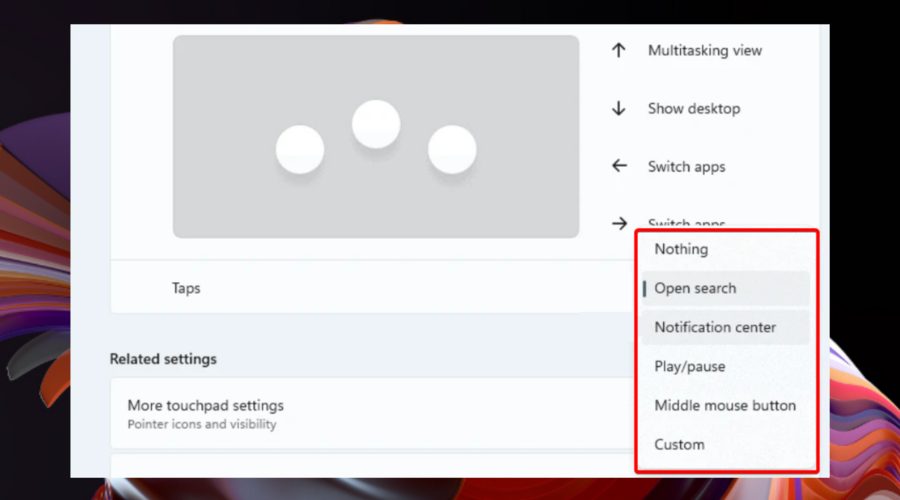
Windows 11 中的三指手势选项
如前所述,Windows 11 三指滑动手势提供了特定模板,因此请查看下面的列表并了解它们的出色之处:
切换应用程序并显示桌面 – 此选项默认设置,允许您使用三指横向滑动手势在应用程序之间切换。当您向上滑动时,您将看到多任务视图,如果您选择向下滑动,则会显示桌面。
切换桌面和显示桌面——如果你选择这个,你将可以使用三指横向滑动手势在桌面而不是应用程序之间切换,而其他两种滑动手势将具有与之前相同的功能预设。
更改音频和音量 – 最后但并非最不重要的是,此预设更适合音乐或播客爱好者。如果您在 Windows 11 中启用此功能,您将能够分别使用三指向上/向下滑动手势调高或调低音量。此外,它的侧面方式将允许您跳到队列中当前存在的上一首/下一首歌曲。
与三指滑动手势类似,点击手势有多个选项,如下所示:
如何自定义三指手势选项?
最重要的是,您可以为滑动和点击三指手势映射自己的外围设备规格(如键盘快捷键或鼠标操作)。如果您觉得 Windows 11 提供的预设不能满足您的需求,这会有所帮助。
幸运的是,这样做非常简单。您只需导航到已知的触摸板页面,然后访问高级手势选项。
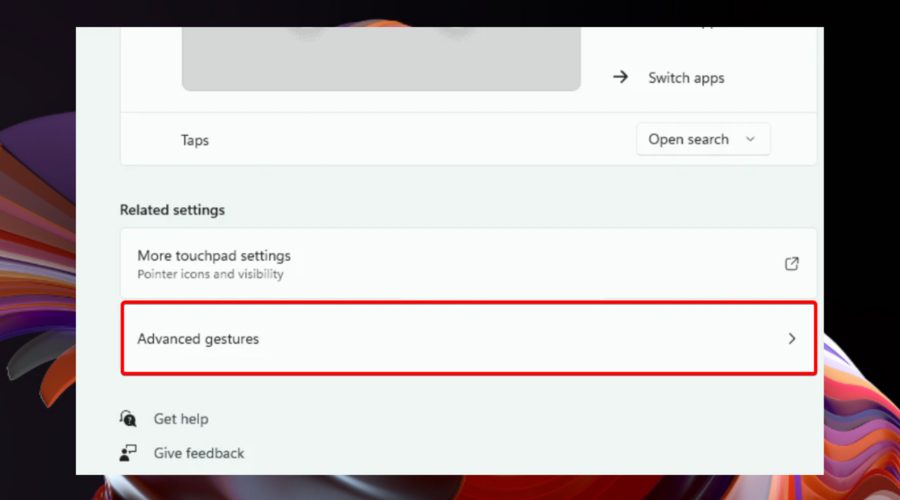
因此,如您所见,有多种方法可以在 Windows 11 中设置触摸板手势。如果您根据自己的日常需要对其进行自定义,请确保您将获得一个更愉快、更方便的工作场所。
以上就是win11系统设置触摸板手势的方法了,赶紧试试吧,如果你有更多问题可以给我们留言,我们也将尽快为你解答!
