相信大家都遇到过自己的电脑问题,那么win11升级后c盘满了怎么清理呢?其实这个问题不难,小编教你学会解决办法。 1、我们可以借助系统自带的磁盘清理功能来清理。首先鼠标双击
相信大家都遇到过自己的电脑问题,那么win11升级后c盘满了怎么清理 呢?其实这个问题不难,小编教你学会解决办法。
1、我们可以借助系统自带的磁盘清理功能来清理。首先鼠标双击打开桌面的“此电脑”图标。
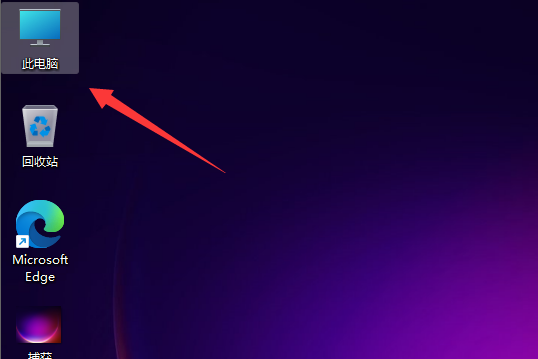
2、然后我们就选中需要修改的c盘,鼠标右击c盘打开“属性”选项。
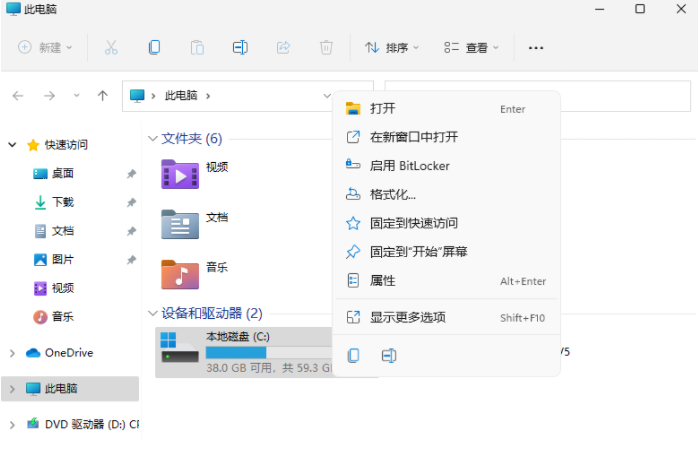
3、接着在打开的鼠标界面中就可以点击“磁盘清理”选项打开清理了。
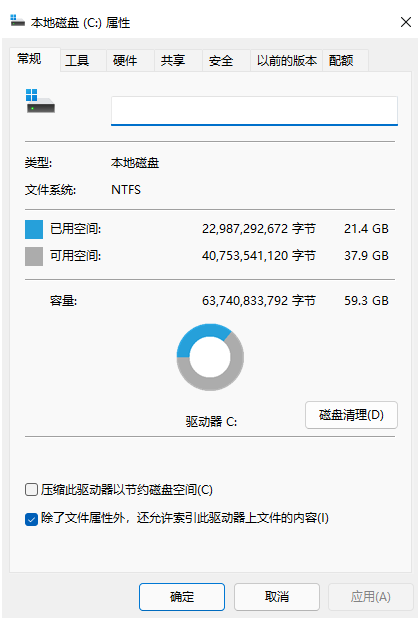
4、接着勾选需要清理的文件选项,然后点击确定。
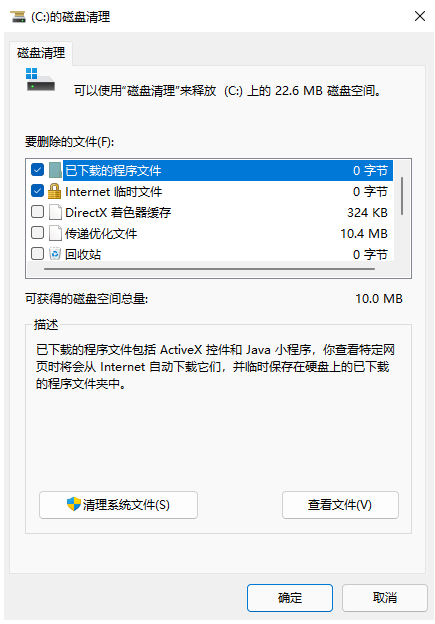
5、确定永久“删除文件”即可。耐心等待清理完成。
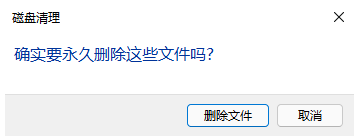
注意事项:确认好我们需要删除的文件,C盘文件比较重要,万一误删可能导致电脑无法开机等一系列问题。好了,以上就是本文的全部内容,希望本教程能够帮助到你,关注自由互联,为你带来更多相关资讯!
