相信大家都遇到过自己的电脑问题,那么在面对win11无法识别Wmic功能问题时怎么办呢?其实这个问题不难,小编教你学会解决办法。
当您收到Wmic is not Recognized as an internal or external command错误时,这意味着在您的路径上找不到该实用程序的目录。
我们可以很容易地解决这个问题,这是您需要做的,以便一劳永逸地解决这个问题。
1、Opem开始菜单并打开命令提示符。
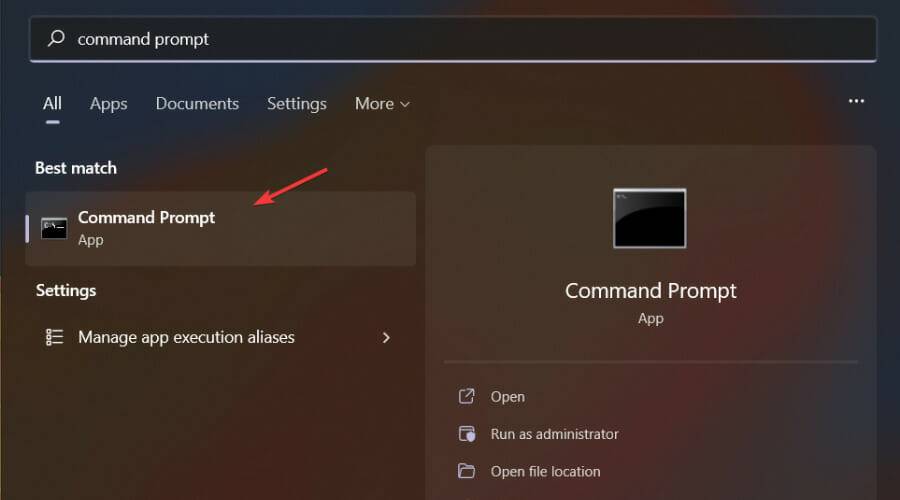
2、运行以下命令:SET PATH=C:WindowsSystem32wbem;%PATH%;
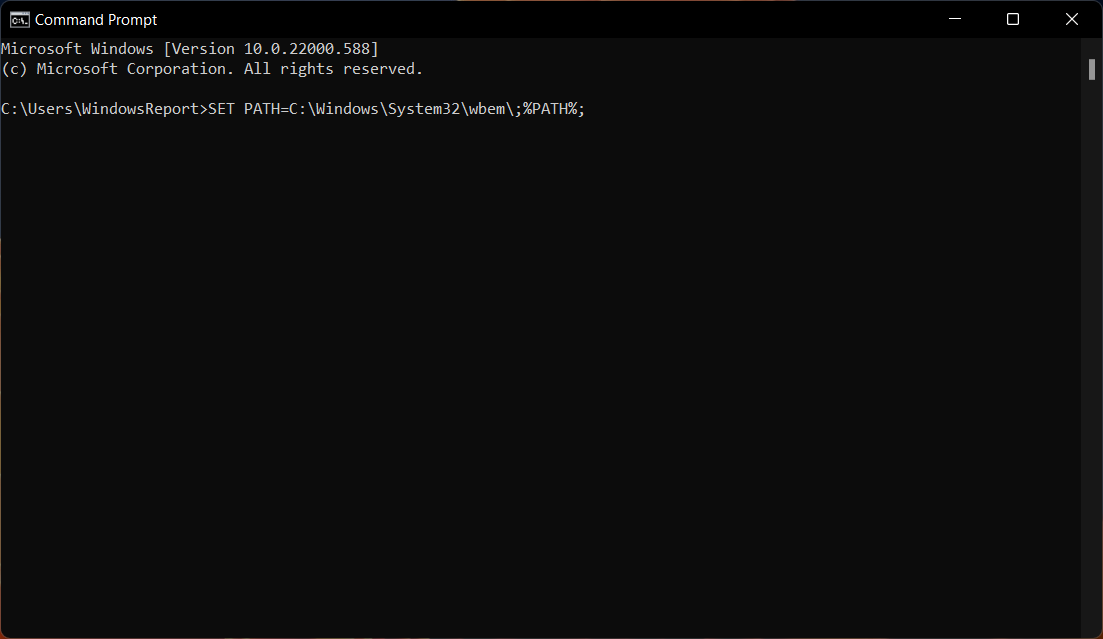
使用上述命令设置路径变量后,运行以下命令确认 Wmic 是否正确拾取:
where wmic
如果结果以C:WindowsSystem32wbemWMIC.exe的形式返回,那么您已经完成了令人钦佩的工作,我们可以继续前进。
但是,使用上述SET命令设置的路径环境变量仅适用于活动的cmd会话,并且每次启动新的命令提示符会话时都必须这样做。
要使此更改永久生效,您所要做的就是:
1、打开开始菜单并访问设置。
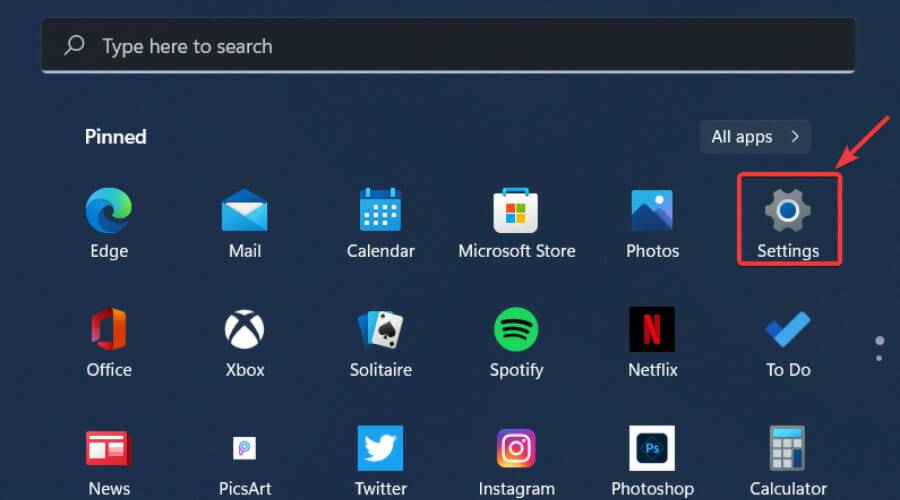
2、选择系统并单击关于。
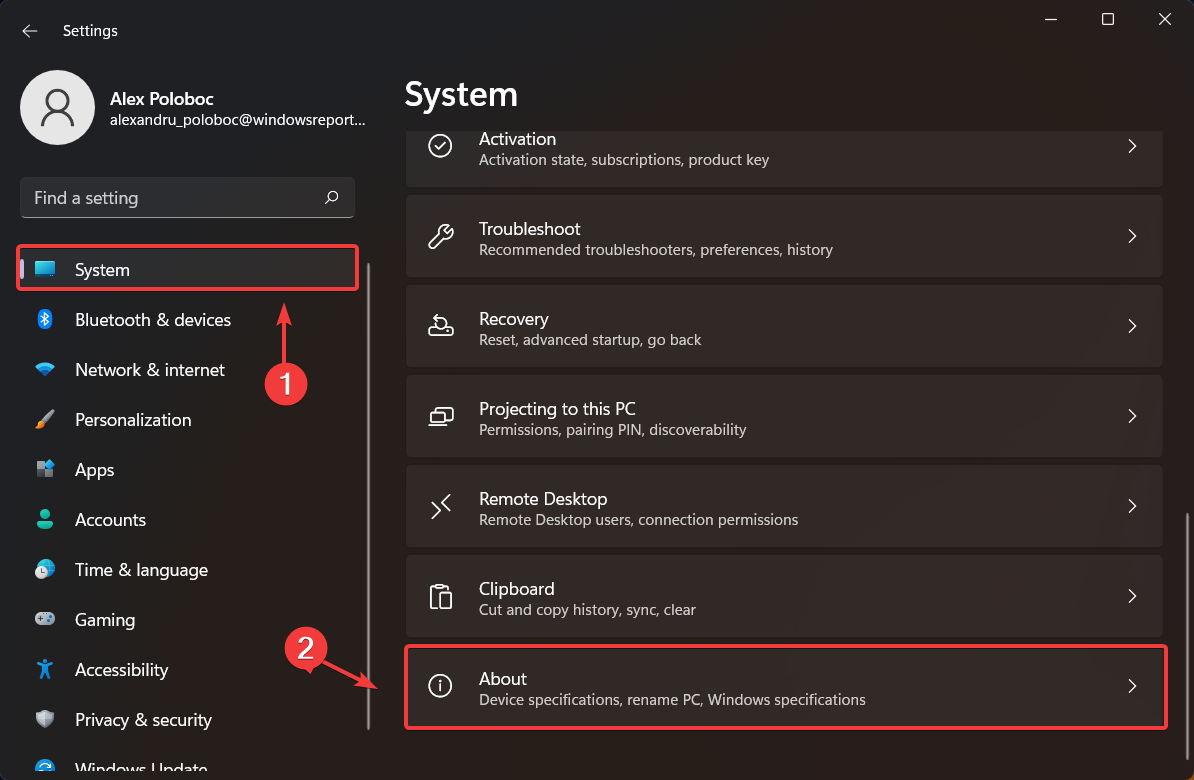
3、单击高级系统设置。
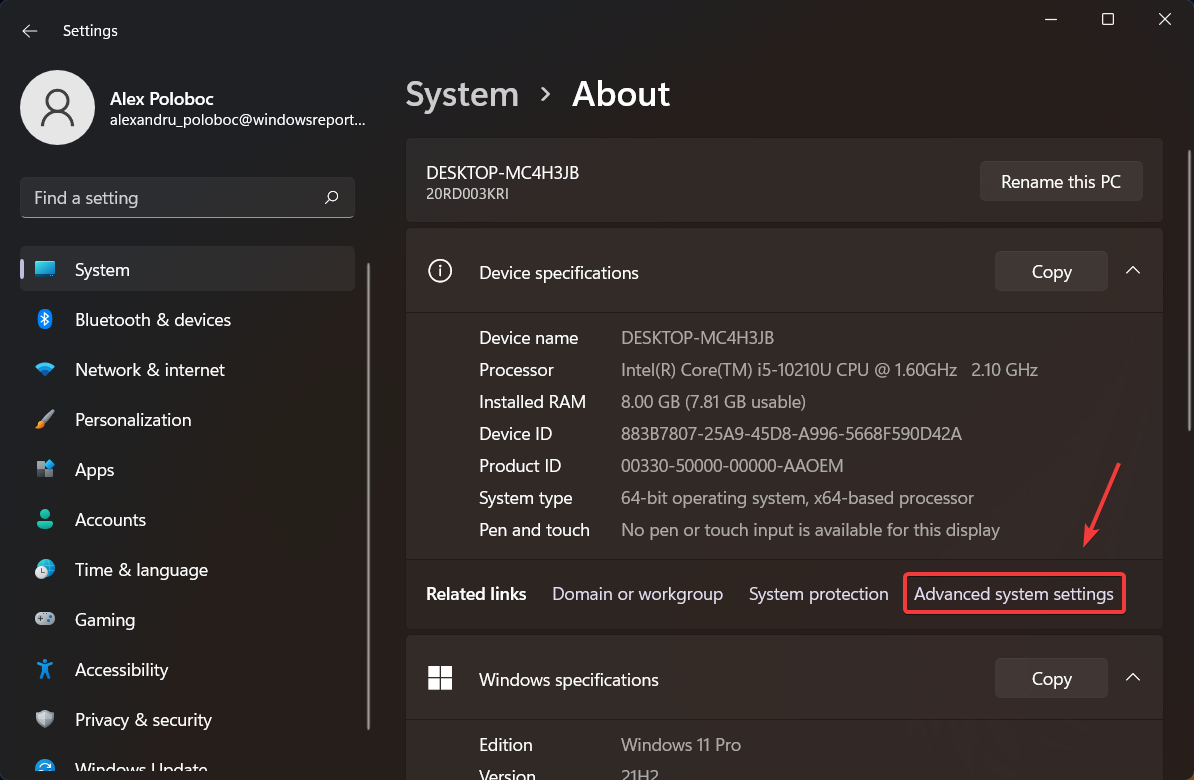
4、按环境变量按钮。
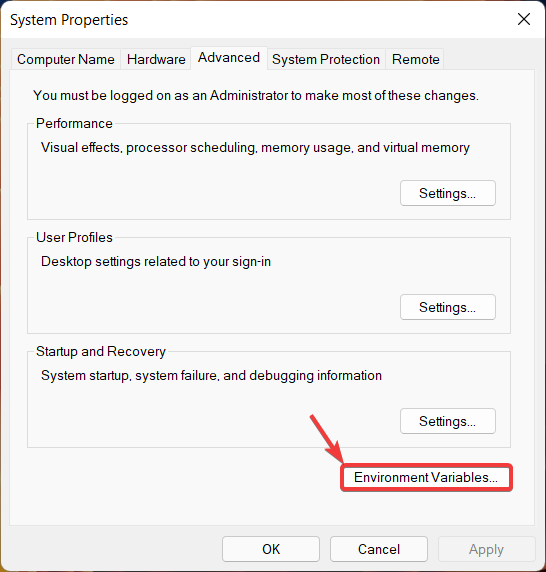
5、在System variables下,选择Path并按Edit按钮。
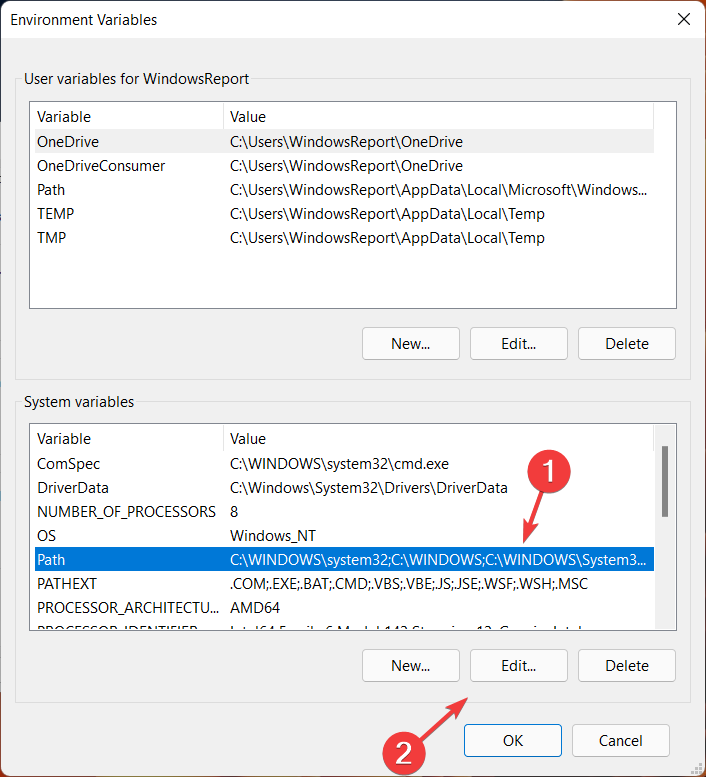
6、添加%SystemRoot%System32Wbem并按确定。
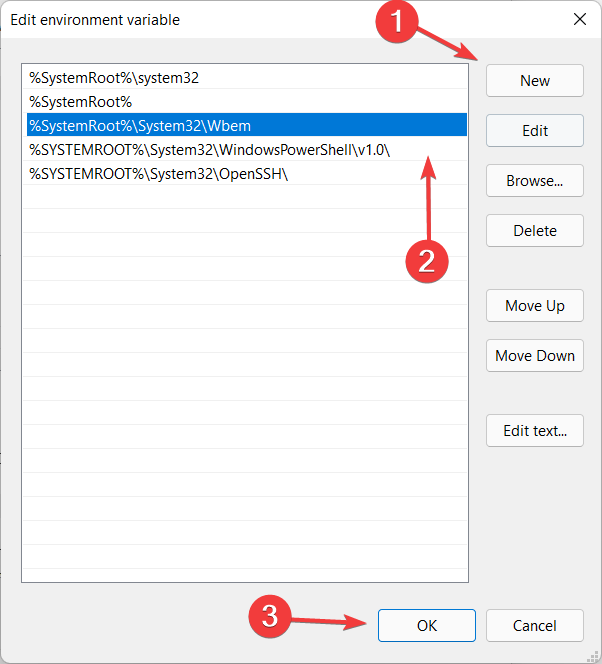
而已!现在您的win11操作系统将识别Wmic,您可以继续努力工作,知道如果再次发生这种情况,您将处于领先地位。好了,以上就是本文的全部内容,希望本教程能够帮助到你,关注自由互联,为你带来更多相关资讯!
