现在笔记本都会附带指纹解锁功能,相信大家也遇到过自己的win11指纹解锁用不了,那么面对这个情况应该怎么办呢?小编教你轻松搞定! 方法一: 1、按 Win 键,或点击任务栏上的开始
现在笔记本都会附带指纹解锁功能,相信大家也遇到过自己的win11指纹解锁用不了,那么面对这个情况应该怎么办呢?小编教你轻松搞定!
方法一:
1、按 Win 键,或点击任务栏上的开始图标。
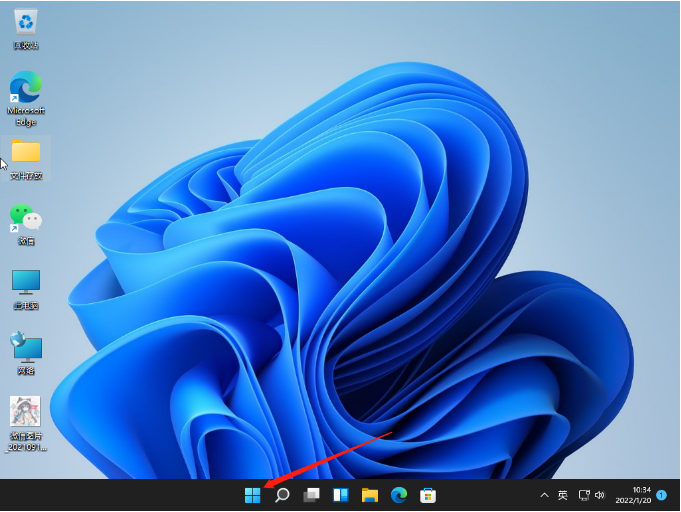
2、在打开的界面中,点击已固定应用下的设置。
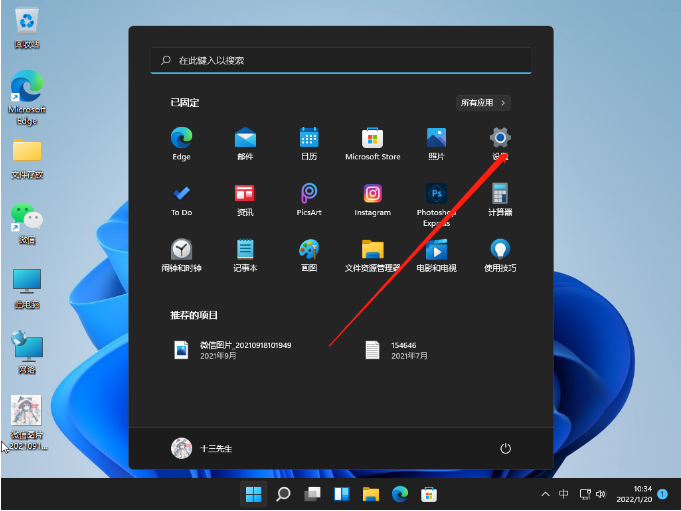
3、设置窗口,左侧点击账户。
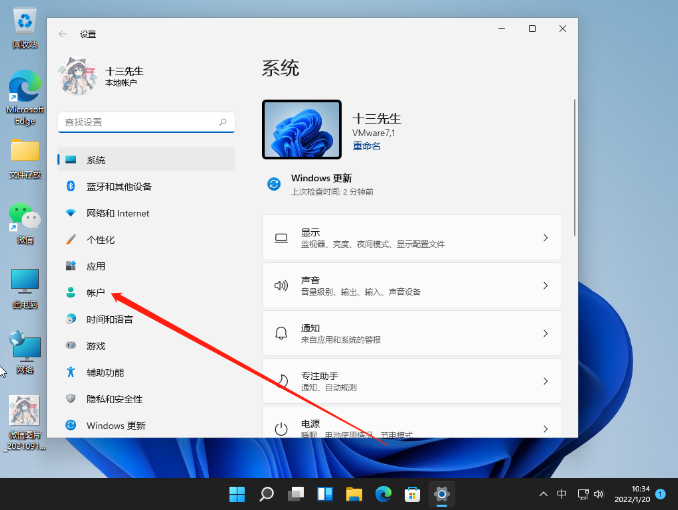
4、右侧点击登录选项(Windows Hello,安全密钥,密码,动态锁)。
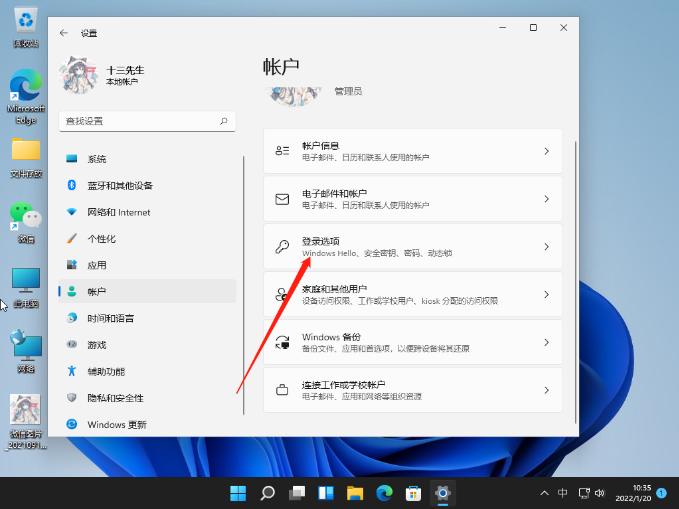
5、找到并点击指纹识别即可。
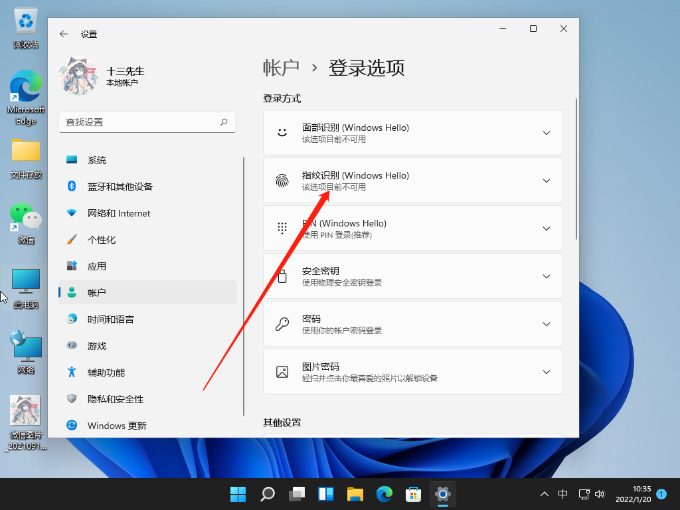
方法二:
1、首先打开任务栏的win图标并点击“设置”。
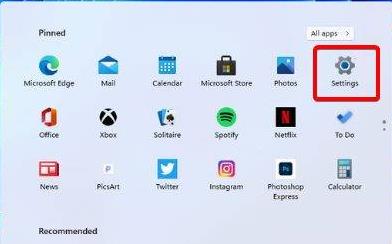
2、然后点击“windows更新”并选择“windows update”进行更新。
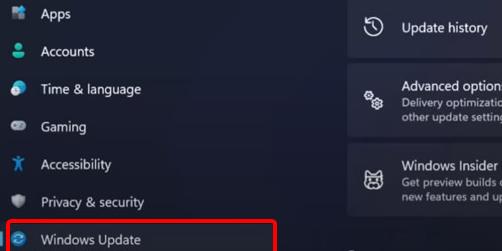
方法三:
1、再次打开任务栏下方的设置。
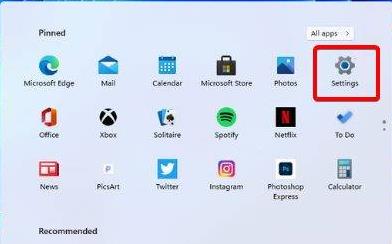
2、然后点击账户进入。
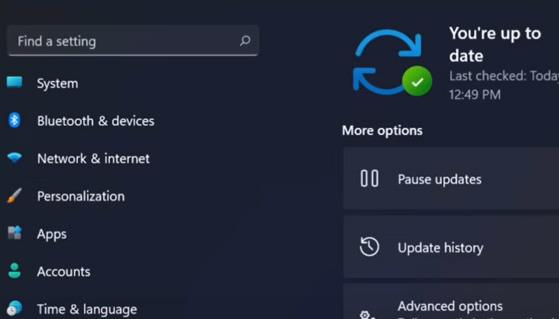
3、选择出现的“登录选项”。
4、查看设置另一个指纹的功能,点击“添加手指选项”。
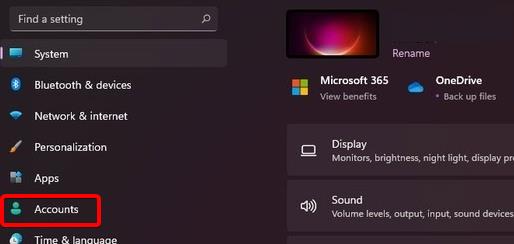
5、最后在尝试使用指纹功能。
好了,以上就是本文的全部内容,希望本教程能够对你有所帮助,更多资讯内容,关注自由互联!
【本文转自:美国服务器 http://www.558idc.com/mg.html欢迎留下您的宝贵建议】