使用win11系统怎么查看下载速度呢?下面小编就来给大家讲解一下! 方法讲解 方法一: 1、首先右键网络图标,打开“网络和internet设置”。 2、打开网络下的“以太网”。 3、在下方就
使用win11系统怎么查看下载速度呢?下面小编就来给大家讲解一下!
方法讲解
方法一:
1、首先右键网络图标,打开“网络和internet设置”。
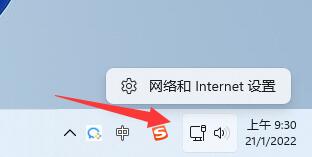
2、打开网络下的“以太网”。
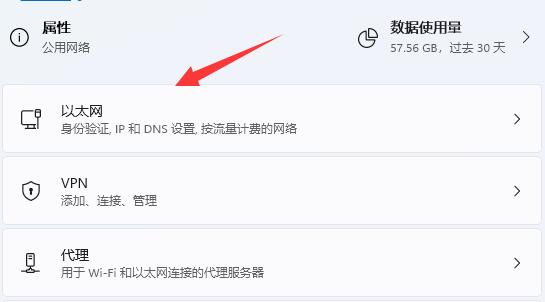
3、在下方就可以查看到网络连接速度了。
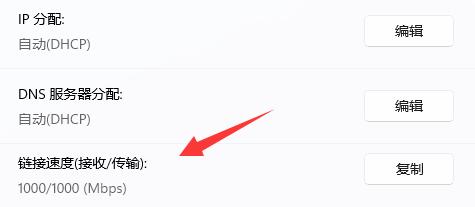
方法二:
1、首先搜索并打开“控制面板”。
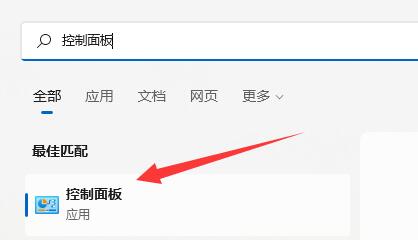
2、打开后,点击“查看网络状态和任务”。
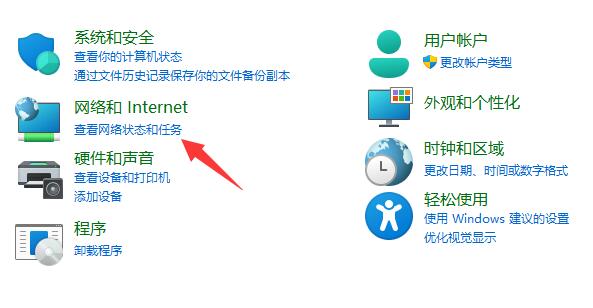
3、再点击左上角的“更改适配器设置”。

4、然后选中以太网,点击“查看此连接的状态”。
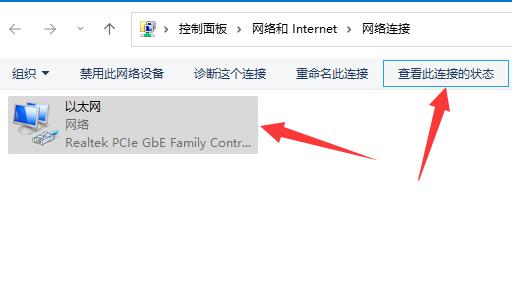
5、打开后,我们就可以看到网络连接的速度了。
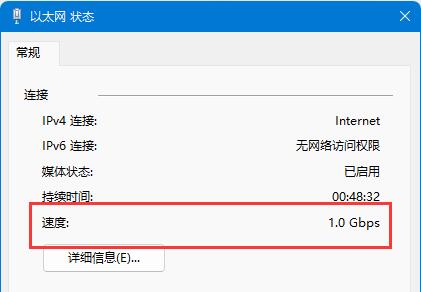
除了系统本身外,还有一些第三方软件也可以检测我们的下载速度。
以上就是win11系统查看下载速度的方法讲解了,希望能够帮助到你,如果你有更多问题可以给我们留言,我们也将尽快为你解答!
