如果您正在运行Win10专业版并且不再需要任何应用程序,则可能要卸载它。有3几种方法,具体取决于应用程序的类型。这是在Windows中卸载程序的方法。
●使用开始菜单卸载应用程序
如果已使用Microsoft Store安装了应用程序,则可以通过“开始”菜单快速将其卸载。为此,请打开“开始”菜单并找到应用程序的图标,然后右键单击它。在弹出的菜单中,选择“卸载”。

如果这是您第一次以这种方式卸载程序,它将通过一个小的弹出对话框警告您。再次单击“卸载”。该应用程序将以静默方式卸载,而无需您采取进一步措施。如果您改变主意,可以稍后通过Microsoft Store重新下载并安装。
如果右键单击未通过Microsoft Store安装的应用程序,然后选择“卸载”,则“程序和功能”窗口将打开。在列表中找到程序,将其选中,然后单击“卸载”按钮。

如果出现卸载向导窗口,请按照以下步骤操作,直到卸载程序。然后,您可以自由关闭“程序和功能”窗口。
●使用设置卸载应用程序
在Win10专业版上卸载应用程序最全面的方法可能是使用“设置”。这是因为您可以看到系统上每个已安装程序的列表,并可以轻松选择要卸载的程序。
为此,请通过单击“开始”菜单并选择齿轮图标来打开“设置”。(或者您可以按键盘上的Windows + I。)
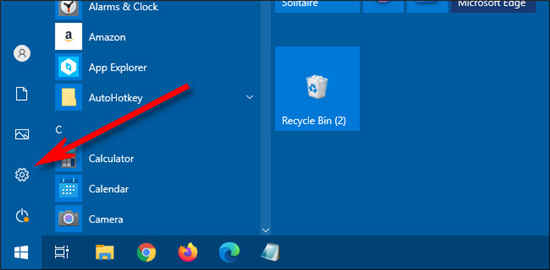
在“设置”中,单击“应用程序”。
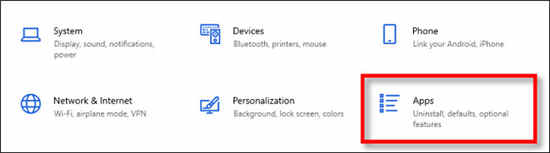
之后,您将看到系统上安装的所有应用程序的列表。这包括通过Microsoft Store安装的应用程序和通过其他方法安装的应用程序。
找到您要卸载的程序的条目,然后选择它。然后点击“卸载”。
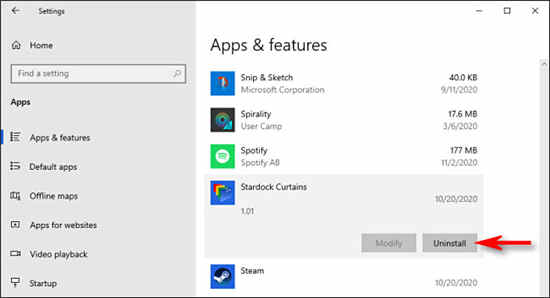
如果该应用是从Microsoft Store安装的,则它将立即卸载,而无需执行任何其他步骤。
如果是通过其他方式安装的应用程序,则可能会看到一个额外的弹出对话框。如果是这样,请再次单击“卸载”。之后,程序的卸载向导窗口将启动。按照向导的步骤进行操作,该应用将完全卸载。
●使用控制面板卸载应用程序
您也可以使用旧版Windows控制面板卸载非Microsoft Store应用程序。为此,请打开“开始”菜单并键入“ control”,然后单击“控制面板”图标。
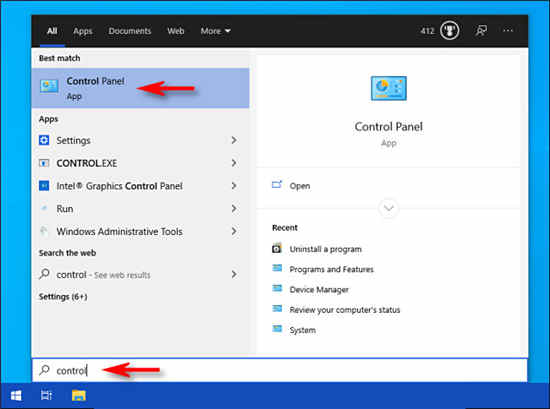
在“程序”下,单击“卸载程序”。

在出现的“程序和功能”窗口中,您将看到一长串已安装的应用程序,可以通过单击列标题按名称,发布者,安装日期,大小和版本号进行排序。
此列表不包括从Microsoft Store安装的应用程序。要卸载这些文件,请使用“设置”窗口或右键单击它们,然后在“开始”菜单中选择“卸载”。
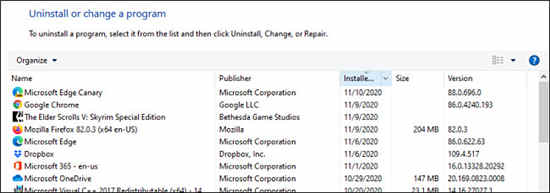
找到您要卸载的程序,然后单击条目以将其选中。然后点击“卸载”按钮。
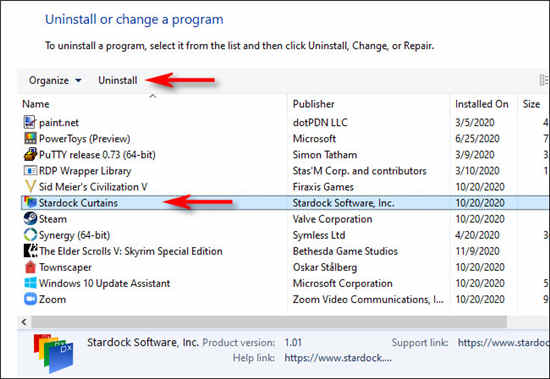
该程序的卸载向导将启动。单击这些步骤,直到完成卸载过程。由于Microsoft认为控制面板是旧版界面,因此最好使用上述其他方法练习卸载程序。

相关文章推荐:
文件损坏磁盘碎片无法预扫描的处理办法
电脑回收站打不开怎么办 提示此项目属性未知的解决办法
Windows10更新KB4586781无法安装的处理方法
Win10系统如何使用组策略禁用所有可移动存储访问
