当不用电脑的时候,我们可以把电脑设置成睡眠模式,这样就能很大限度的降低功耗。那么,我们怎么手动让电脑开始睡眠呢?一般在我们的开始菜单中就有这个功能,如果你的电脑没
当不用电脑的时候,我们可以把电脑设置成睡眠模式,这样就能很大限度的降低功耗。那么,我们怎么手动让电脑开始睡眠呢?一般在我们的开始菜单中就有这个功能,如果你的电脑没用,那么今天就来告诉大家Win10系统开始菜单怎么添加睡眠模式?
解决办法:
1.登录到win10系统桌面,使用组合快捷键win键+r键打开运行窗口,在打开的运行窗口中输入“gpedit.msc”回车确认,打开本地组策略编辑器。如下图所示
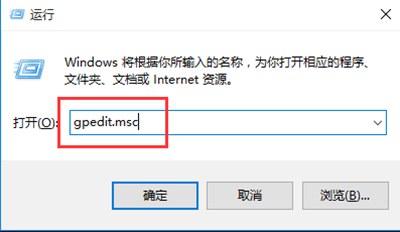
2.在打开的本地组策略编辑器窗口中,依次展开:计算机配置 - 管理模板 - Windows组件 - 文件资源管理器,然后在文件资源管理器右侧界面中找到“在电源选项菜单中显示睡眠”。如下图所示
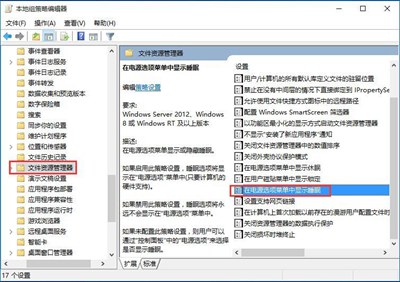
3.双击打开“在电源选项菜单中显示睡眠”属性窗口,然后点击选择“已启用”,点击确定进入下一步操作。如下图所示
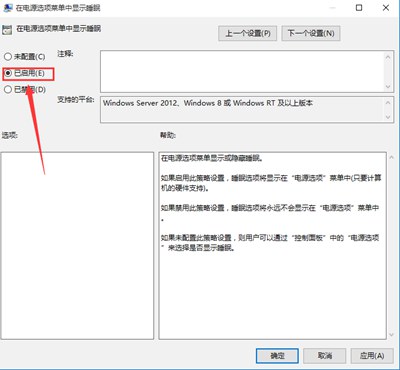
4.同样使用组合快捷键win键+r键打开运行窗口,在打开的运行窗口中输入“powercfg /devicequery wake_armed”回车确认完成操作。如下图所示
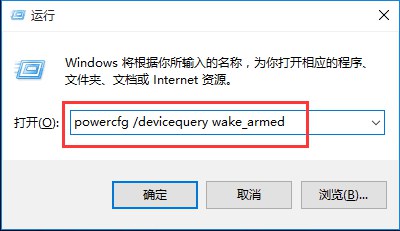
相关文章推荐:
Win10系统开始菜单上怎么删除最近添加的应用程序
no bootable devices found怎么解决 是什么意思
如何用注册表编辑器执行Win10升级与返回功能
电脑发送错误报告怎么解决 如何解决电脑错误报告
