通过Internet,Linux用户可以使用许多开源媒体播放器。选择的优先选择是易于安装和稳定版本的可用性。稳定版的VLC 3.0已经推出并可供使用。在本文中,我们将提到几种安装播放器的方法,具体取决于您选择的是图形界面还是Ubuntu系统的命令行。
我们在Ubuntu 18.04 LTS系统上运行了本文中提到的命令和过程。
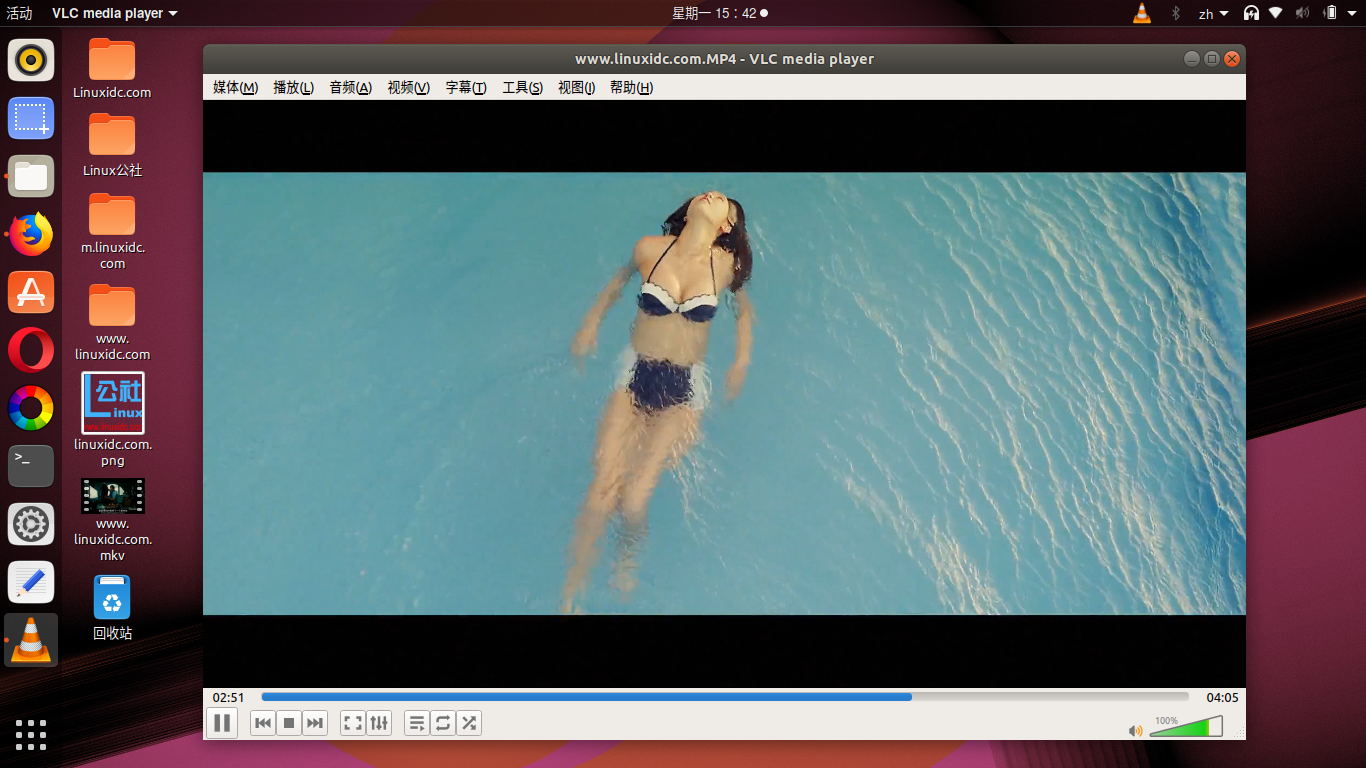
通过UI安装VLC播放器
流行的VLC多媒体播放器可在可靠的Ubuntu软件列表中找到,供您安装。它提供了一种使用图形界面安装播放器的简便方法。
单击Ubuntu桌面上“活动”工具栏中的Ubuntu软件图标。将打开Ubuntu软件实用程序,您可以通过单击搜索按钮然后在搜索栏中输入VLC来搜索VLC。
将根据您的搜索关键字显示以下结果:
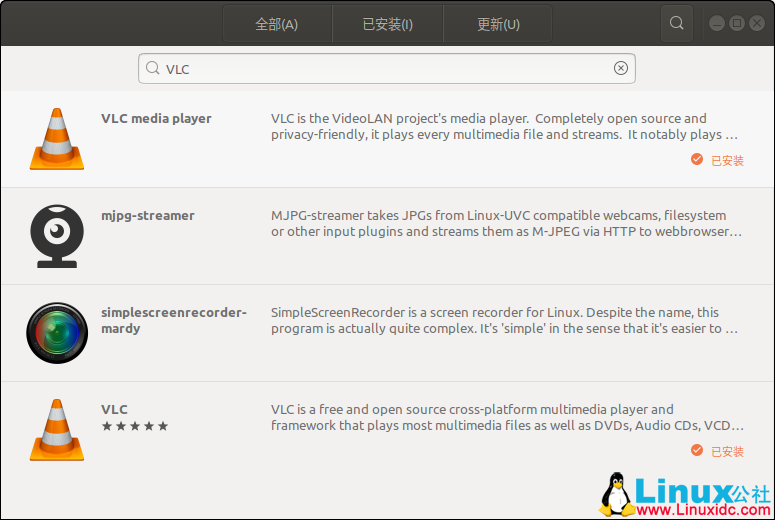
单击VLC搜索条目时,将打开窗口,通过此窗口,您可以通过单击“安装”按钮安装最新版本的VLC媒体播放器。 之后,将要求您通过以下对话框提供身份验证,因为只有授权用户才能在Ubuntu上添加/删除软件。
输入特权用户的密码,然后单击Authenticate按钮,之后安装过程将按如下方式开始。
以下窗口表示播放器的安装成功。 您可以通过此窗口直接启动它,也可以出于任何原因立即将其删除。
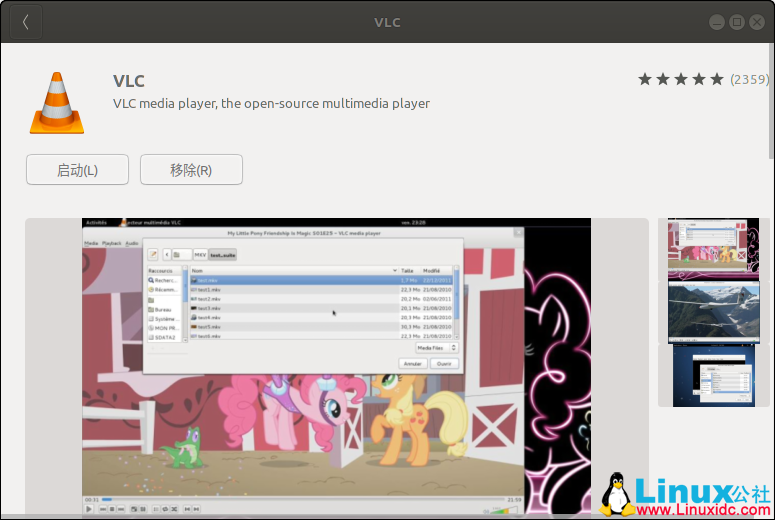
安装完成后退出Ubuntu软件。
启动VLC播放器
要启动VLC播放器,请在Ubuntu Dash中输入相关关键字,然后单击VLC媒体播放器图标。
当您第一次打开VLC播放器时,您将显示以下隐私和网络访问策略。 VLC需要不时地进行网络访问,因此您需要通过选中此处的复选框并单击“继续”按钮来允许其访问元数据网络。
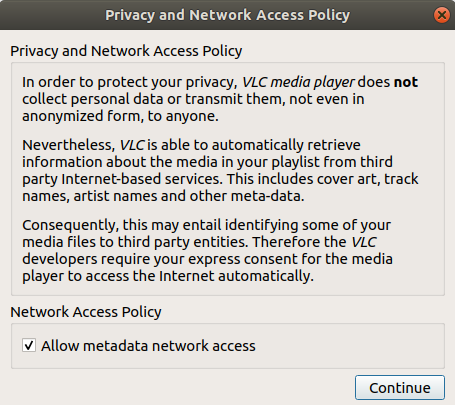
媒体播放器将按如下方式启动以播放媒体文件:
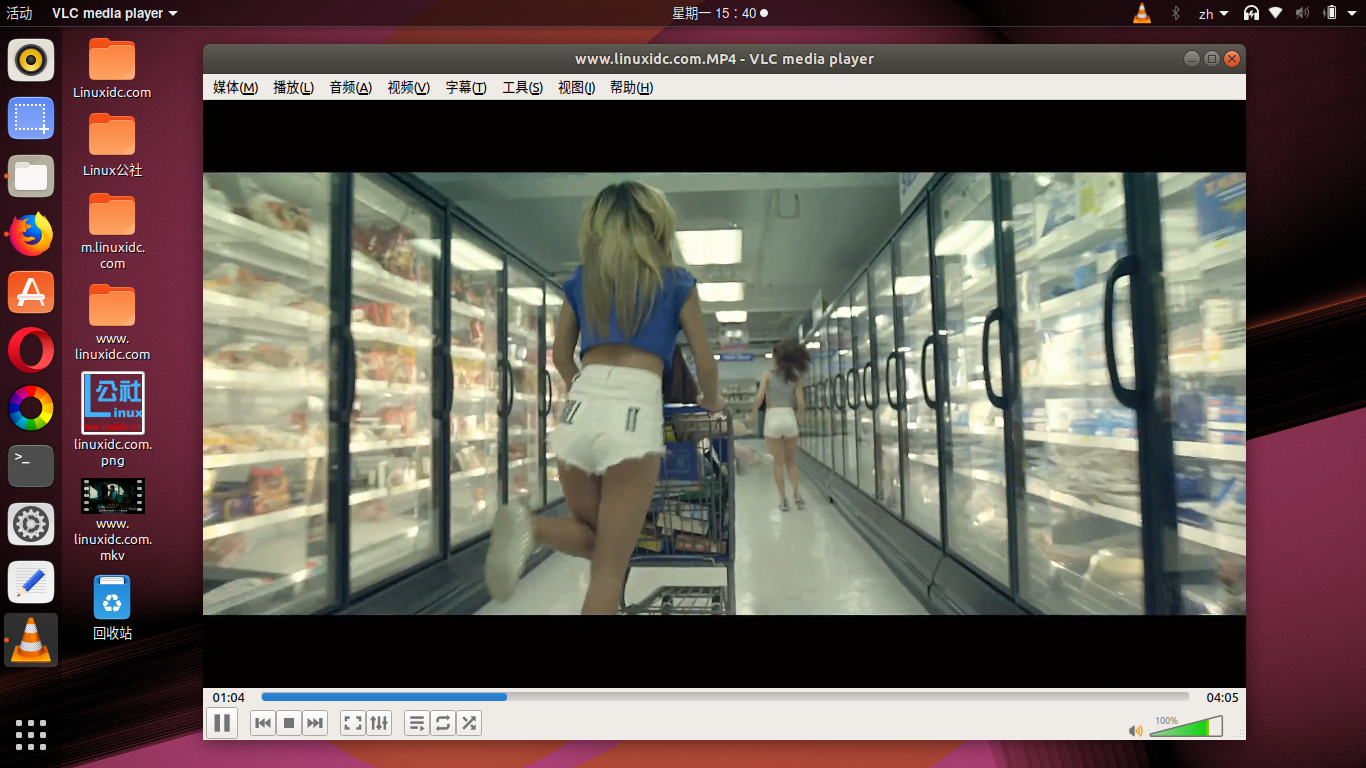
使VLC成为您的默认媒体播放器
默认情况下,Ubuntu使用RhythmBox实用程序播放媒体文件。 但是,您可以通过进行以下更改来配置系统以通过VLC播放器播放音频和视频文件:
通过Dash或单击位于屏幕右上角的向下箭头箭头访问系统设置。 然后,您可以单击位于以下视图右下角的账号设置图标:
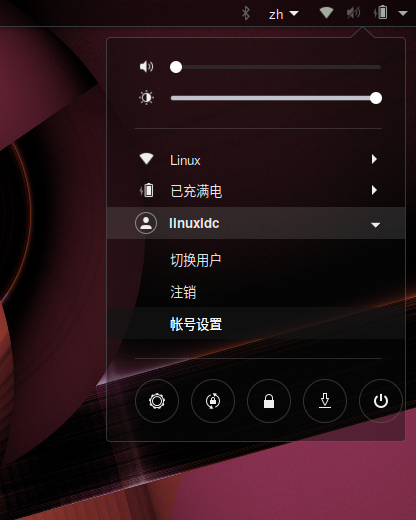
设置实用程序将打开,默认情况下会激活Wi-Fi选项卡。 单击左侧面板中的详细信息选项卡,然后单击详细信息视图中的默认应用程序选项卡。 右侧将显示为各自起始的默认应用程序。
单击音乐,默认设置为Rhythmbox。 从列表中选择VLC媒体播放器,默认情况下,将在VLC媒体播放器中打开所有音乐文件。
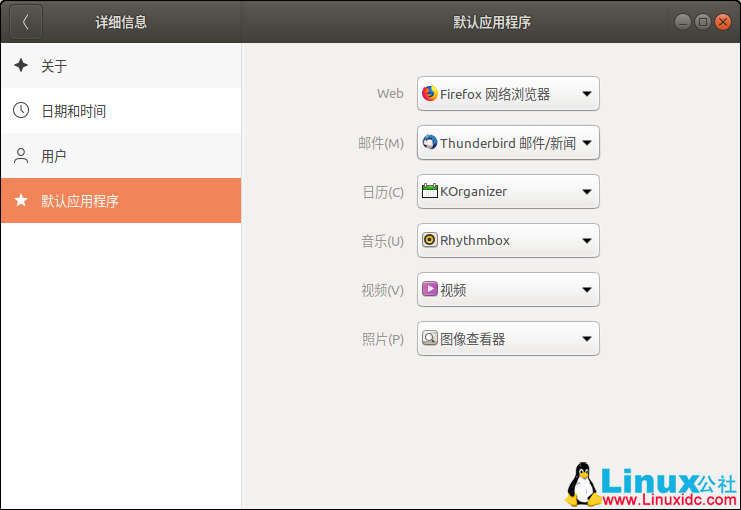
此外,从“视频”下拉列表中选择VLC媒体播放器,以便默认情况下您的所有视频也会在VLC播放器中打开。
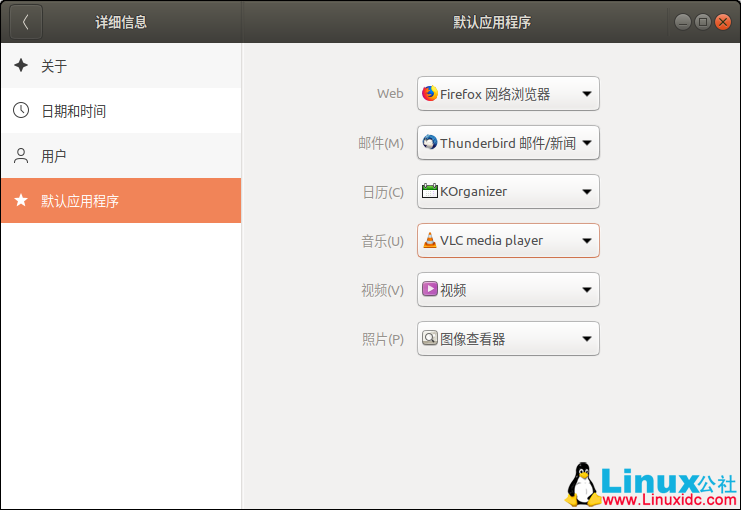
请关闭“设置”实用程序。
卸载VLC
通过图形界面卸载VLC播放器非常简单。 从“活动”列表中打开Ubuntu软件,然后搜索VLC。 单击VLC条目,然后单击以下窗口中的“移除”按钮。
将打开以下对话框,重新确认是否要删除播放器。
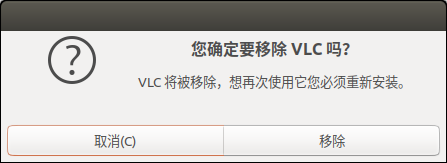
单击“移除”按钮以确认您的选择。 请注意,只有授权用户才能在Ubuntu中安装/卸载软件包,因此您将显示以下身份验证对话框:
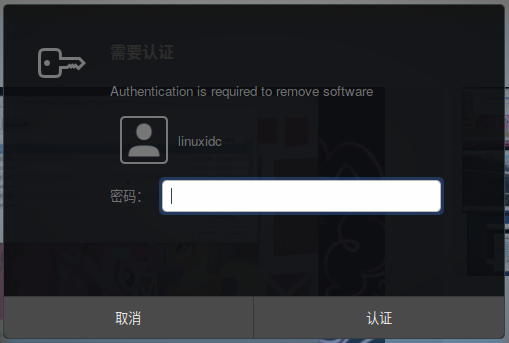
提供授权用户的密码,然后单击“验证”按钮。 将启动删除过程,并从系统中卸载您的软件。
通过命令行安装VLC播放器
如果您喜欢通过命令行安装软件,则可以通过以下两种方式安装VLC媒体播放器:
- 通过Snap Package
- 通过PPA
安装Snap包
通过Dash或Ctrl + Alt + T快捷方式打开Ubuntu命令行终端。
要安装快照包,首先需要在系统上启用快照功能。 最新版本的Ubuntu上提供了snap,但是对于旧版本,您可以使用以下命令来安装snap:
$ sudo apt install snapd
然后,您可以通过以下命令安装VLC的快照包:
$ sudo snap install vlc
以下输出将确认VLC播放器的成功安装以及系统上已安装的最新版本
您可以使用以下命令通过终端启动VLC。
要运行该软件的图形版本,请使用以下命令:
$ vlc
要在没有接口的情况下在命令行中启动vlc,请使用以下版本:
$ cvlc
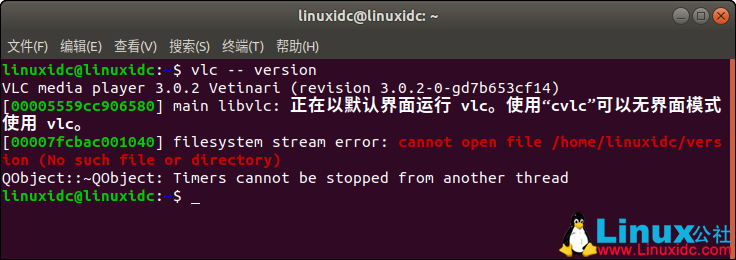
卸载
通过命令行卸载软件包也非常简单。 以root用户身份使用以下命令,以便从系统中删除vlc snap:
$ sudo snap remove vlc
虽然snap是一个很棒的软件打包实用程序,但您可以通过以下命令因空间问题将其删除:
$ sudo apt-get remove snapd
通过PPA安装VLC播放器
对于基于Ubuntu的发行版,通过PPA安装软件也是安装稳定包的好方法。
使用以下命令将VLC的最新稳定版本添加/更新到存储库:
$ sudo add-apt-repository ppa:videolan/stable-daily
您可以选择继续进行存储库添加过程; 请按Enter键继续。 输入以下命令以使用上述更改升级系统:
$ sudo apt-get update
现在,您可以使用以下命令通过PPA安装VLC:
$ sudo apt-get install vlc
成功安装软件包后,可以通过以下命令检查其版本:
$ vlc -- version
卸载
通过PPA安装VLC播放器后,可以使用以下命令通过命令行将其删除:
$ sudo apt-get remove vlc
以下命令可用于从存储库中删除ppa包:
$ sudo add-apt-repository --remove ppa:videolan/stable-daily
通过本文,您学习了几种安装/卸载方法,并配置了VLC媒体播放器。 无论您是命令行还是依赖图形界面,您现在都可以安装和启动VLC播放器,并将其作为运行多媒体的默认播放器。
