当您在我们的系统上插入USB驱动器时,它通常会自动安装; 通过媒体文件夹下的用户名创建目录。 您也可以通过系统上运行的文件管理器访问它。 不幸的是,情况并非总是如此; 有时,您需要手动将USB挂载到系统才能访问它。
在本教程中,我们将介绍如何在系统中手动安装和卸载USB驱动器。 本文中描述的命令和步骤已在Ubuntu 18.04 LTS系统上运行。
如何在Ubuntu上安装USB驱动器
让我们按照以下步骤手动将USB驱动器安装到您的系统:
步骤1:将USB驱动器插入可用端口。
步骤2:在终端应用程序中以sudo身份运行以下命令,以检查系统上可用的存储设备及其使用的文件系统:
$ sudo fdisk -l
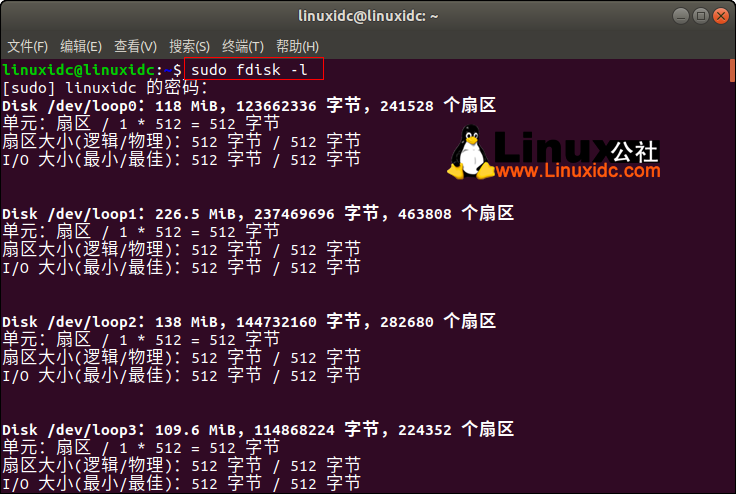
您的USB设备通常会在输出结尾列出,主要是sdb-(数字)。在我们的例子中,它被列为sdb4,运行FAT32文件系统。
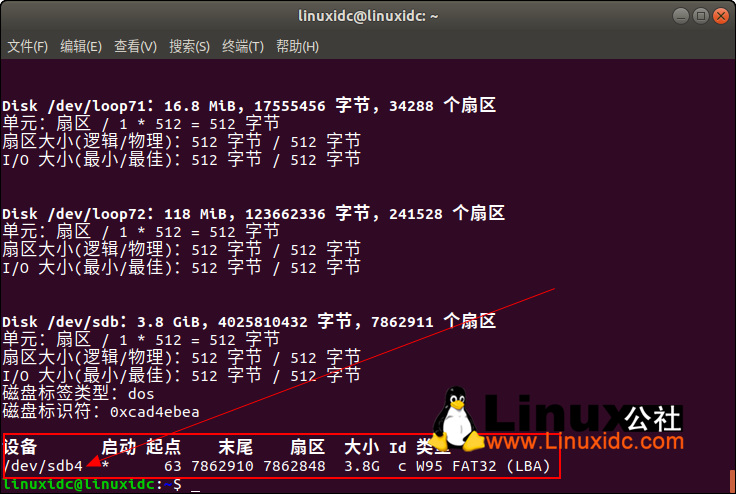
显示的USB设备的名称
步骤3:通过以下命令为USB设备创建挂载点:
句法:
$ sudo mkdir /media/[mountPointName]
注意:挂载点的名称不能包含空格;你可以通过下划线'_'分隔单词。
例:
$ sudo mkdir /media/USB

为USB设备创建挂载点
现在将创建挂载点。
Step4:现在我们将USB存储设备安装到我们创建的安装点。我们将使用以下命令来安装FAT32设备:
$ sudo mount -t vfat /dev/sdb4 /media/USB -o [securityoption]
安全选项是必需的,允许您通过指定以下值之一来授予/获取USB访问权限;
UID = 1000
GID = 1000
UTF8
DMASK = 027
fmask = 137
在此示例中,我通过指定用户ID为用户(当前用户)提供访问控制:

设置UID以进行设备访问
对于NTFS,请使用以下命令:
$ sudo mount -t ntfs-3g /dev/sdb4 /media/USB
步骤5:您的USB现已安装。您可以通过媒体文件夹访问它。
访问USB设备

您还可以通过文件管理器访问USB。在下图中,其他位置上方列出的16 GB卷是我安装的USB存储器。
使用文件管理器访问USB设备
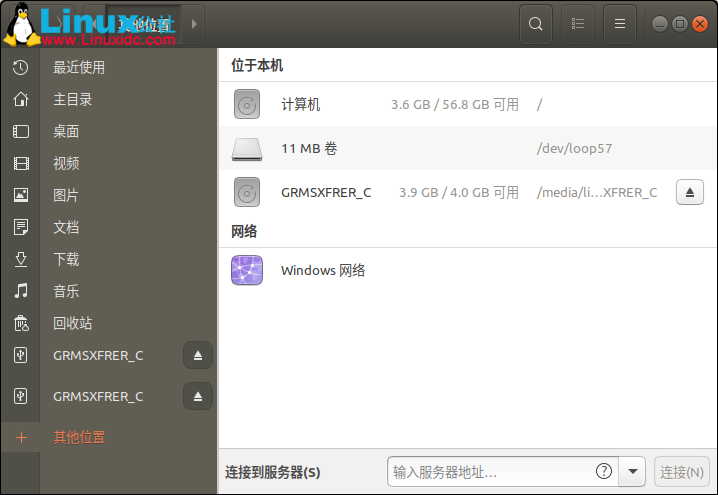
如何在Ubuntu上卸载USB驱动器
如果您手动安装了USB,最好甚至手动卸载它。
步骤1:使用以下命令卸载USB:
$ sudo umount /dev/sdb4
并且:
$ sudo umount /media/USB

在上面的命令中,如果它不是我使用的'USB'挂载点,请指定挂载点。
您的USB将从您的系统中卸载:
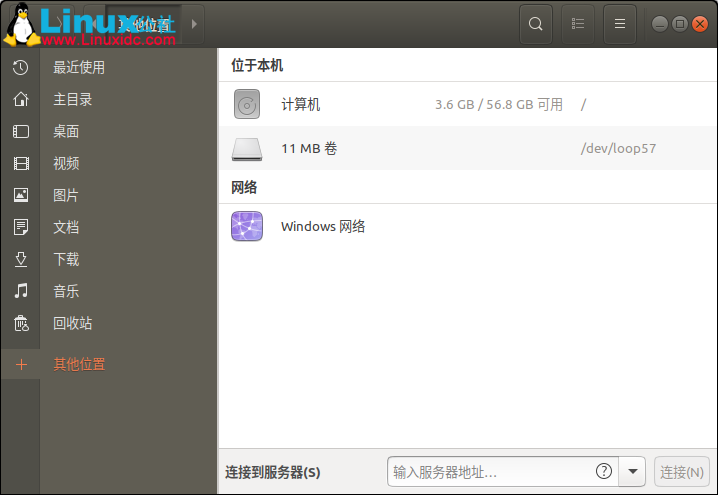
USB驱动器成功取消
步骤2:如果您以后不打算重复使用,则需要手动删除USB挂载点目录:
删除挂载点目录

步骤3:从系统中拔出USB。
按照本文中介绍的步骤操作后,您将能够成功地在系统上安装和卸载USB存储设备。如果您的系统无法自动使USB可供访问和使用,这将对您有所帮助。
更多Ubuntu相关信息见Ubuntu 专题页面 https://www.558idc.com/topicnews.aspx?tid=2
