一般,我们都需要把资料备份一下,防止数据丢失了可以再找回来。备份是确保数据安全的重要过程,但有时在执行任务时可能会感到沮丧。特别是在Windows10上,您会发现错误代码0x81000019。当问题出现并显示一个对话框时,备份将在中间停止。
当系统保留分区中空间不足,Volume Shadow Copy服务的设置不正确或第三方防病毒的可用性时,可能会发生此问题。与一些问题一样,损坏的系统文件也可能导致此备份错误。
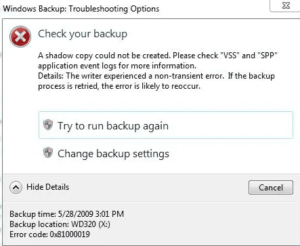
方法清单
备份错误代码0x81000019
这是在Windows10中修复备份错误代码0x81000019的方法–
※检查系统预留量
1. 按-的Windows + S。
2. 类型–磁盘管理。
3. 点击–输入。
4. 确保系统保留的容量至少为100MB。如果不是,则必须扩大系统保留分区。
5. 另外,请检查该卷是否具有大约40MB的可用空间。如果小于40 MB,请删除不需要的文件以腾出空间。
放大系统保留分区
在创建备份映像的过程中会发生此问题,该备份映像在系统保留分区中需要一些最小必需空间(40 MB)来保存文件。分区文件夹下房间的任何空间不足都可能导致错误0x81000019。为了解决此问题,您必须分配或释放最少的法定空间,以使PC平稳运行。
删除不必要的文件以释放系统保留的分区
创建临时数据或“ foo文件”以启用PC的高速功能。数据可根据要求自动生成,并在很长一段时间内作为冗余文件累积。因此,缓存不必要地占用了计算机上大量的基本空间。清除这些文件可以释放更多空间,并帮助我们解决备份失败错误0x81000019。您还可以按照以下步骤从系统中删除其他不需要的文件以及临时文件–
1. 单击任务栏中的–搜索图标。
2. 输入– cleanmgr。
3. 在“磁盘清理”窗口上,确保选择C:作为驱动器。
4. 单击–确定。
5. 命中–清理系统文件。
6. 再次,单击“确定”以显示下一个弹出窗口。
7. 检查要删除其文件的项目。
8. 点击–确定。
9. 要进行最终确认,请单击–删除文件。
※确保所有关联的服务正在运行
卷影复制服务可确保完美存储文件系统元数据。此外,它还确保以一致的格式写入卷影复制的数据。同样,系统保护服务可确保PC上安装的任何应用程序均符合PC的强制性条款和条件,并且不会对PC构成任何潜在威胁。
如果这些服务的参数被篡改并从“自动”更改为“手动”,则很可能会导致错误0x81000019。为了通过几个简单的步骤解决此错误,请按照以下逐步操作进行操作-
1. 按– Windows键。
2. 类型– services.msc。
3. 选择–服务。
4. 查找-卷影复制。
5. 右键单击相同的内容,然后选择–属性。
6. 设置启动类型–自动。
7. 如果服务未运行,请单击–开始。
8. 点击“应用”,然后点击“确定”保存更改。
9. 完成软件保护属性,块级备份引擎服务,远程过程调用,RPC终结点映射程序和Windows备份服务的相同过程。
您必须关闭服务窗口并重新启动PC。
※暂时停用反恶意软件程序
通常,第三方防病毒程序会中断基本服务,并可能导致发生错误0x81000019。Microsoft社区论坛上的许多用户挺身而出,报告他们仅通过禁用或卸载防病毒软件就能解决此问题。
关闭Windows Defender防火墙
1. 按– Windows徽标键。
2. 输入–控制firewall.cpl。
3. 点击– Enter打开Windows Defender防火墙。
4. 选择–打开或关闭Windows Defender防火墙。
5. 检查–关闭Windows Defender防火墙(不建议使用)的专用网络设置和公用网络设置。
6. 单击–确定。
7. 重新启动电脑。
注–一旦备份错误代码0x81000019消失,请还原使用Windows Defender Firewall所做的更改。
禁用第三方反恶意软件程序
1. 单击通知栏中的向上箭头图标。
2. 接下来,右键单击防病毒软件的图标。
3. 选择–禁用。
4. 设置一段时间以使其保持禁用状态。
※检查驱动器是否有错误
驱动器是计算机不可或缺的一部分,在进行备份期间,本地磁盘中的任何错误也可能会生成错误0x81000019。但是从一开始,Windows10就提供了一个内置工具来修复该组件。您会看到–在Windows10、8中使用磁盘错误检查的提示。因此,请按照以下步骤运行该工具–
1. 按– Windows +E。
2. 在左列中,单击–这台PC。
3. 右键单击本地磁盘(C :),然后选择–属性。
4. 转到工具选项卡。
5. 单击–检查。
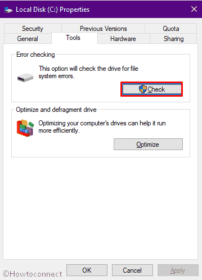
6. 点击–扫描驱动器。
※使有问题的驱动程序保持最新
Windows10备份过程中,最新的驱动程序是造成干扰的主要原因。在这种情况下,设备管理器提供了很大的帮助,使您可以快速轻松地更新任何驱动程序。
1. 按-赢+ S。
2. 输入– devmgmt.msc。
3. 选择–设备管理器。
4. 查找带有黄色感叹号的设备。
5. 通过双击展开相同的内容。
6. 右键单击旁边带有问号的驱动程序。
7. 选择–更新驱动程序。
8. 单击–自动搜索驱动程序。
9. 现在,该实用程序将通过Internet搜索驱动程序的最新版本。
※运行SFC和DISM命令
由于损坏的系统文件,损坏的内核文件或系统映像,也会出现备份失败错误0x81000019。因此,您需要一个接一个地运行SFC和DISM工具-
1. 按-赢+ S。
2. 输入– cmd。
3. 选择–以管理员身份运行。
4. 当出现“用户帐户控制”时,单击–是。
5. 插入SFC / Scannow并按–输入。
6. 完成此操作后,重新启动PC,然后再次启动提升权限的命令提示符。
7. 输入– DISM / online / Cleanup-Image / RestoreHealth。
8. 点击–输入。
再次重新启动计算机,然后查看备份错误是否仍然存在。
7]删除还原点
旧的还原点占用了您永远不会想要的巨大空间。由于硬盘驱动器上空间不足,可能会发生错误0x81000019,因此您必须删除它们。
1. 按-的Windows + d。
2. 右键单击–此PC。
3. 选择–属性。
4. 接下来,单击–系统保护。
5. 选择一个驱动器,然后单击–配置。
6. 在新窗口中,单击–删除。
7. 要进行最终确认,请单击–继续。
8. 对每个单独的驱动器执行相同的操作。
8]卸载未使用的语言包
Windows10允许从“设置”区域下载语言包,但内部文件占用大量空间。您永远不会知道包装的大小,因为“设置”应用程序不会显示此信息。不知不觉中您安装了多种语言,这些语言最终可能会导致备份错误。因此,请按照以下说明卸载它们-
1. 单击–开始。
2. 类型-语言。
3. 按– Enter。
4. 在右窗格中,您将在“首选语言”下看到下载的语言。
5. 单击它们,然后选择–删除。
6. 以类似的方式删除所有其他不需要的包。
9]禁用分页文件生成
错误的虚拟内存量可能会导致Windows10中出现备份错误0x81000019。分页文件的大小是高级用户的问题,因此无需修改即可禁用它。
1. 按Windows徽标,然后键入– sysdm.cpl。
2. 点击–输入。
3. 移至–高级选项卡。
4. 单击“性能”部分下方的“设置”按钮。
5. 移至新出现的窗口的“高级”选项卡。
6. 单击–更改。
7. 取消选中–自动管理页面文件大小。
8. 选择–无分页文件。
9. 单击–设置。
10. 当系统要求批准时,选择–是。
11. 对于所有打开的窗口,单击“确定”。
10]全新安装Windows10
如果一切都无法解决备份问题,则进行全新安装之前的最后一个选项。Microsoft简化了下载和安装过程,因此除了继续执行这些步骤之外,没有其他麻烦您了–
1. 访问– Microsoft官方Windows10下载页面。
2. -点击下载工具 现在。
3. 保存文件后,双击安装文件。
4. 对于“用户帐户控制”,请单击–是。
5. 单击接受以获取Windows安装程序的条款和条件。
6. 选择–为另一台PC创建安装媒体(USB闪存驱动器,DVD或ISO文件)。
7. 点击–下一步。
8. 验证语言,版本和体系结构是否正确。
9. 接下来,单击–下一步。
10. 选择– ISO文件。
11. 点击–下一步。
12. 选择要保存文件的位置。
13. 单击–保存。
14. 最后,点击–完成。
15. 转到保存文件的位置。
16. 双击下载的项目以开始安装过程。
17. 遵循屏幕上的指导以完成该过程。
相关文章推荐:
小米11 Pro最新消息 依旧是曲面屏
三星S21系列曝光 搭载骁龙875和三星Exynos 2100
无法删除的Windows.old怎么办 Win10怎么删除windowold文件夹
win10怎么关闭杀毒软件 怎样暂时关闭杀毒软件
