经典开始菜单相信是很多人的慢慢回忆,不过在后面很多版本中就不见了,它是Windows操作系统的许多版本的一部分,包括Windows 2000,Windows 2003,Windows XP和Vista。但是,Microsoft从Windows 7和更高版本中删除了相同的内容。
现在,Win10专业版中全新的“开始”菜单在大多数方面都优于“经典开始”菜单。它速度更快,外观更好,具有出色的搜索功能,并且比经典的“开始”菜单功能更多。但是,某些用户仍然喜欢经典的“开始”菜单,并希望在Win10专业版中也启用该菜单。
像其他所有内容一样,也可以在Win10专业版中获得经典的“开始”菜单。有多种程序可以启用Win10专业版中的经典“开始”菜单。实际上,有一种解决方法可以使内置的Win10专业版“开始”菜单看起来与经典的“开始”菜单非常相似。
方法1之2
●删除并调整“开始”菜单的大小,使其看起来像“经典”开始菜单
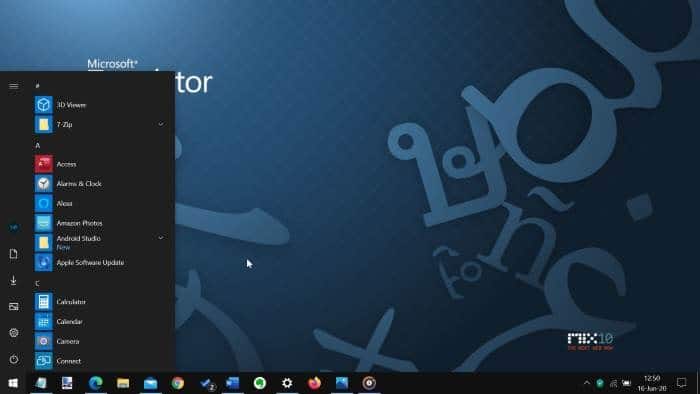
步骤1:通过按Windows徽标键或单击“开始”按钮,打开当前的“开始”菜单。
步骤2:“应用程序”图块显示在“开始”菜单的右侧。通过删除磁贴并调整“开始”菜单的大小,我们可以使“开始”菜单看起来更像“经典开始”。这样做将使Win10专业版的“开始”菜单看起来更像经典菜单。
要删除磁贴,请在其上单击鼠标右键,然后单击“从开始取消固定”选项。对“开始”中的所有图块重复此操作以取消固定所有图块。
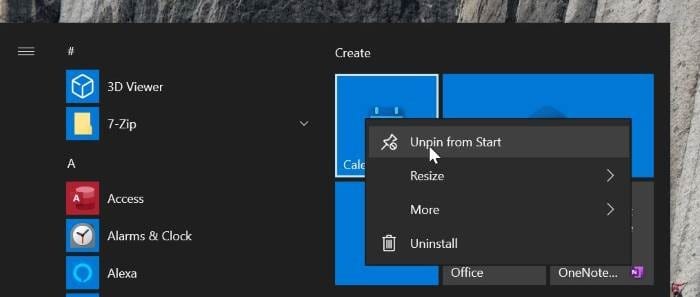
步骤3:移除所有图块后,“开始”菜单应自动使其变小。如果不是,一旦“开始”菜单的右侧为空,请将鼠标光标悬停在“开始”菜单的边缘(以查看双箭头),单击并按住,然后将其向左移动以进行“开始”菜单较小。
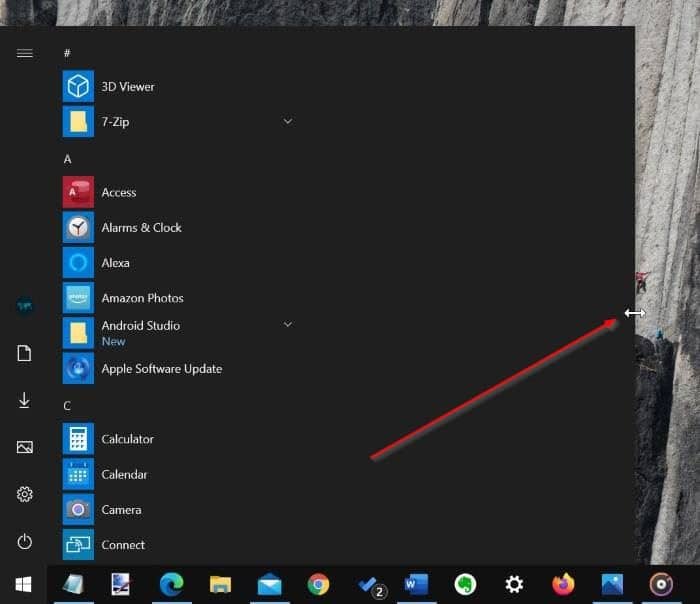
步骤4: “开始”菜单现在应该看起来像“经典开始”菜单。
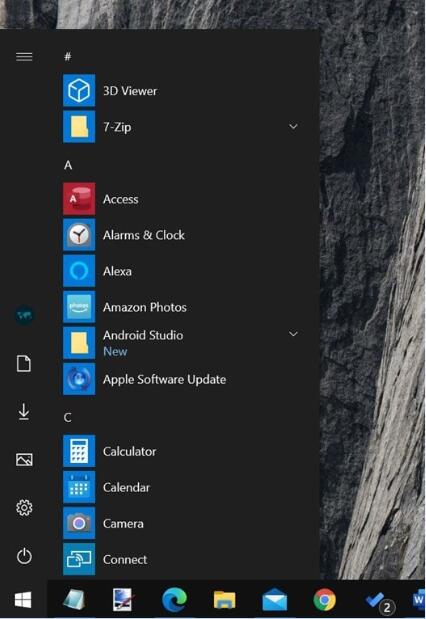
此“开始”菜单的最佳部分是您没有使用第三方软件。此外,您可以继续使用内置搜索,这与Classic Shell程序提供的原始Classic Start菜单相比要优越得多。
如果您不满意并且想要原始的经典开始菜单,请继续阅读。
方法2之2
●使用Classic Shell在Win10专业版中启用Classic Start菜单
如前所述,有很多程序可以在Win10专业版中启用Classic Start菜单。其中之一是非常流行的Classic Shell。它是免费的,并将原始的经典开始菜单带到Win10专业版。
该程序的唯一缺点是,它已经三年没有更新了,将来也不会收到任何更新。该程序的开发已于2017年停止。也就是说,它在Win10专业版的当前版本(即2004年(2020年5月更新))上仍然可以正常运行。这是如何使用Classic Shell在Win10专业版中获取Classic Start菜单的方法。
步骤1:从此官方页面获取Classic Shell 。运行安装程序文件以开始安装它。
步骤2: Classic Shell安装其他经典功能,例如Explorer,Internet Explorer以及“开始”菜单。如果您不希望它们并且仅对“开始”菜单感兴趣,则在出现以下屏幕时,单击“经典资源管理器”和“经典IE”条目旁边的驱动器图标,然后选择“整个功能将不可用”选项。
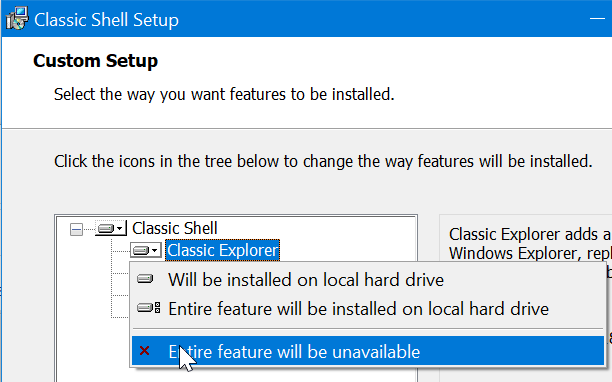
单击“下一步”按钮,单击“安装”,然后完成安装。
步骤3:安装程序后,您将看到以下窗口。选择经典样式选项,然后单击确定按钮。如下图所示,如果您感兴趣,Classic Shell还提供Windows 7风格的“开始”菜单。
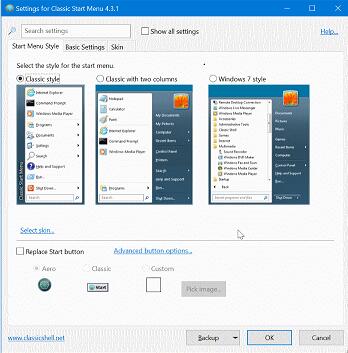
这就对了!现在,只要您按Windows徽标键或单击“开始”按钮,便会获得“经典开始”菜单。
●从Win10专业版卸载Classic Shell
步骤1:在“开始/任务栏”搜索框中键入appwiz.cpl,然后按Enter键,打开“程序和功能”窗口。
步骤2:查找Classic Shell条目。右键单击该条目,然后单击“卸载”选项。
相关文章推荐:
华为剥离荣耀业务 或以1000亿元出售荣耀业务
Win7系统连接一个共享访问遇到NULL错误怎么去处理
电脑关机显示程序没有响应也无法关机怎么处理
iOS App支持在Mac上运行 mac运行ios程序兼容
