下面以win10系统为案例教你U盘重装系统吧。 1、准备工具,一台可以使用的电脑和一个空的8G的U盘(注意备份资料) 2、打开浏览器搜索【口袋PE官网】进入后点击下载口袋PE工具。 3、将
下面以win10系统为案例教你U盘重装系统吧。
1、准备工具,一台可以使用的电脑和一个空的8G的U盘(注意备份资料)
2、打开浏览器搜索【口袋PE官网】进入后点击下载口袋PE工具。
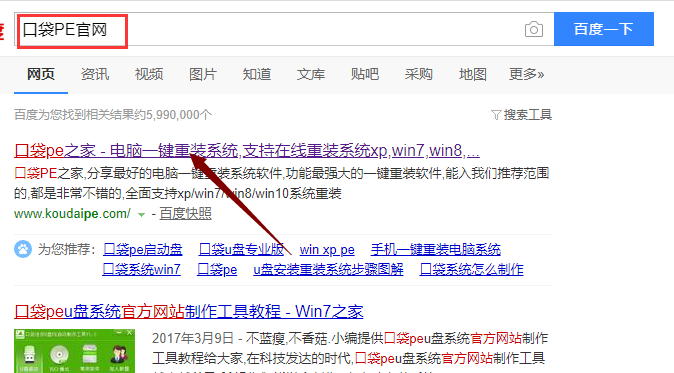
3、将U盘插入计算机,然后关闭电脑杀毒软件,打开口袋PE工具进入主界面,然后单击【U盘模式】。
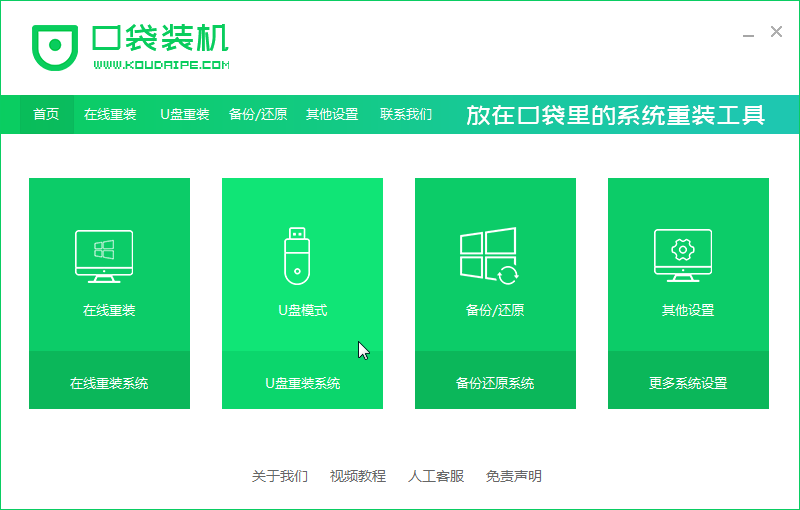
4、接着口袋PE自动识别到,单击【开始制作】。
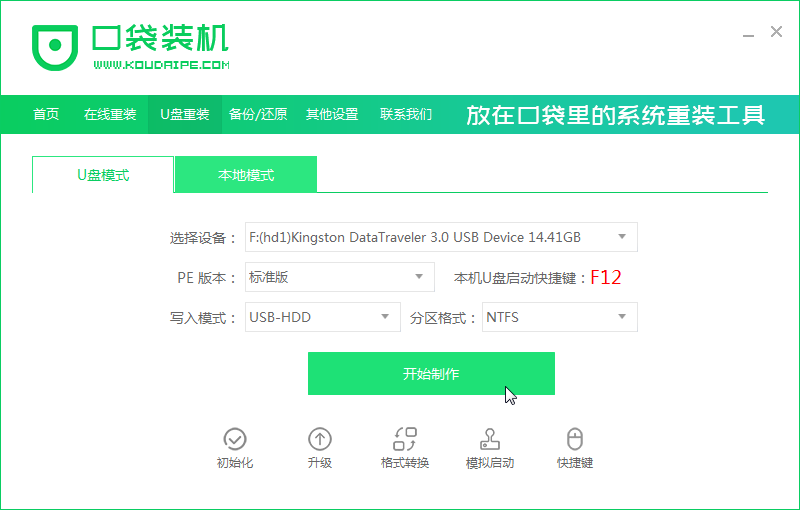
5、然后选择我们要安装的win10系统,接着单击【开始制作】。
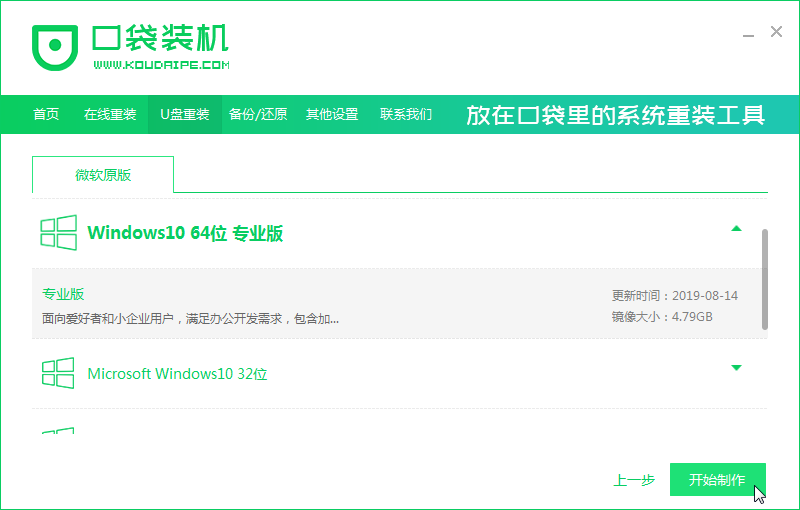
6、弹出备份U盘数据的提示。备份完成后,单击【确定】。
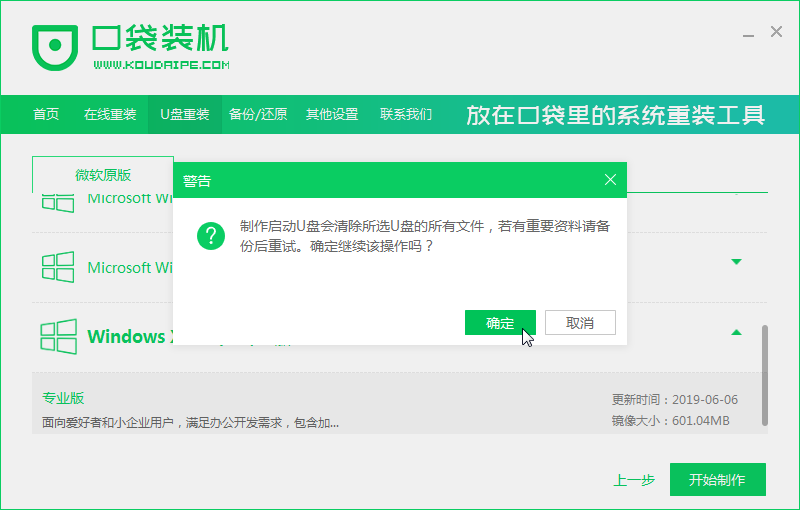
7、等待启动u盘制作成功后拔下u盘。
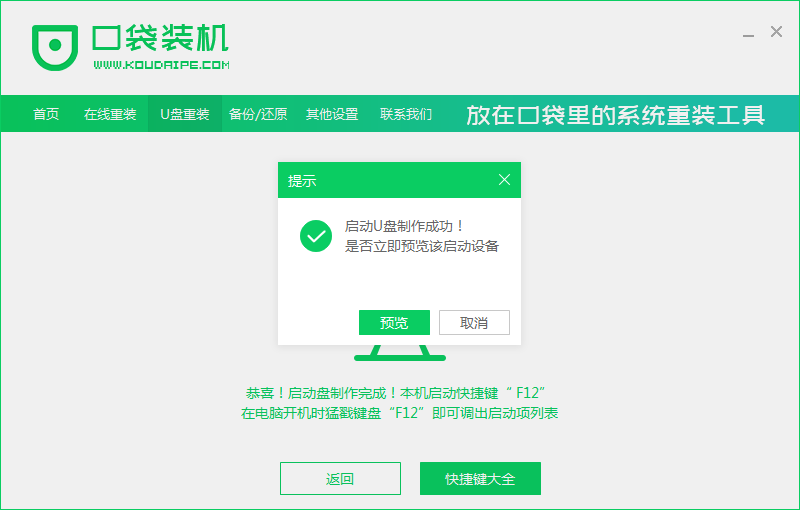
8、将U盘插入需要重新安装系统的电脑,开机后快速间断的敲击F12热键。
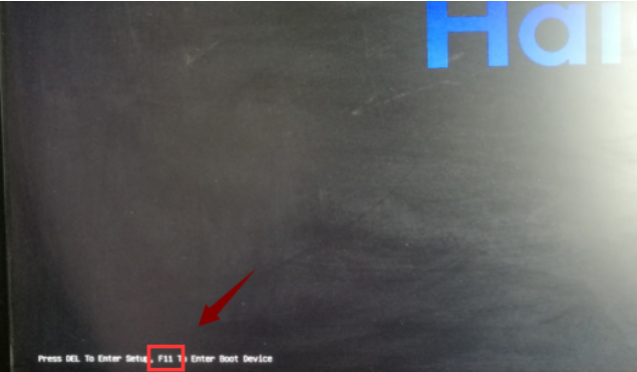
9、进入快速启动界面,选择U盘启动项,然后按Enter进入。
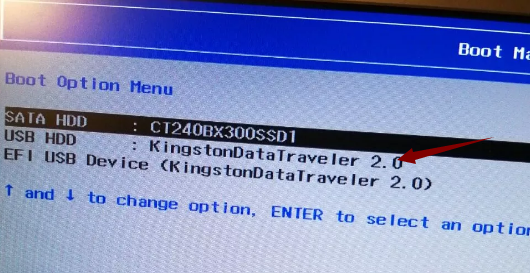
10、进入口袋装机界面,这里我们选择【1】回车键进入。
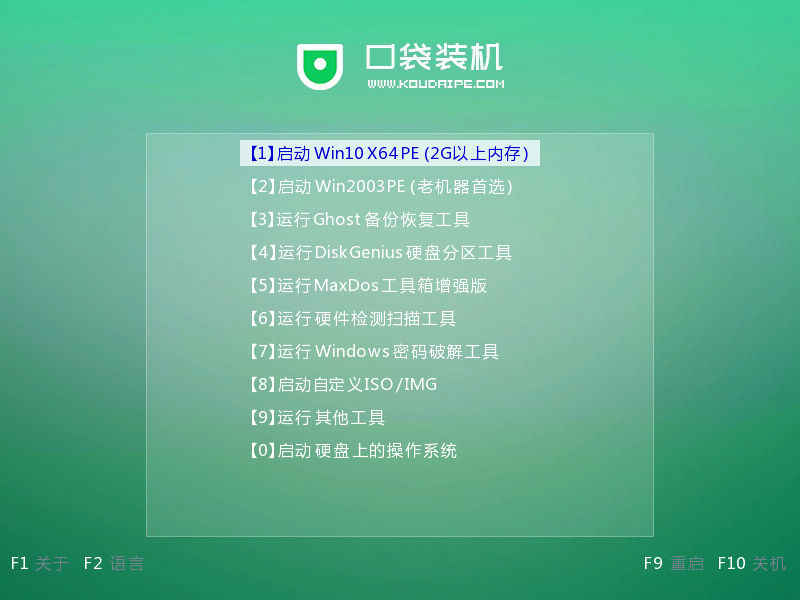
11、进入口袋装机界面,并自动弹出口袋装机窗口。在这里,选择要重新安装的win10系统版本。
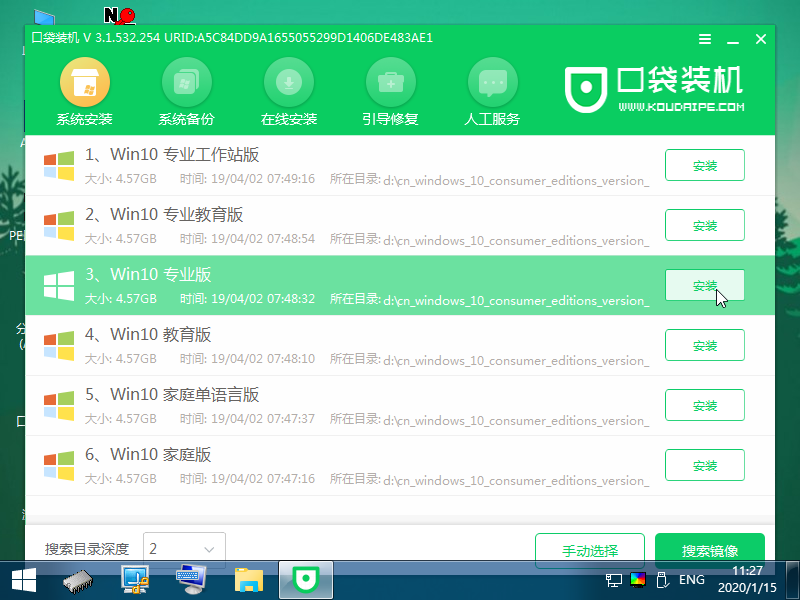
12、然后选择安装到C盘,接着点击【开始安装】。
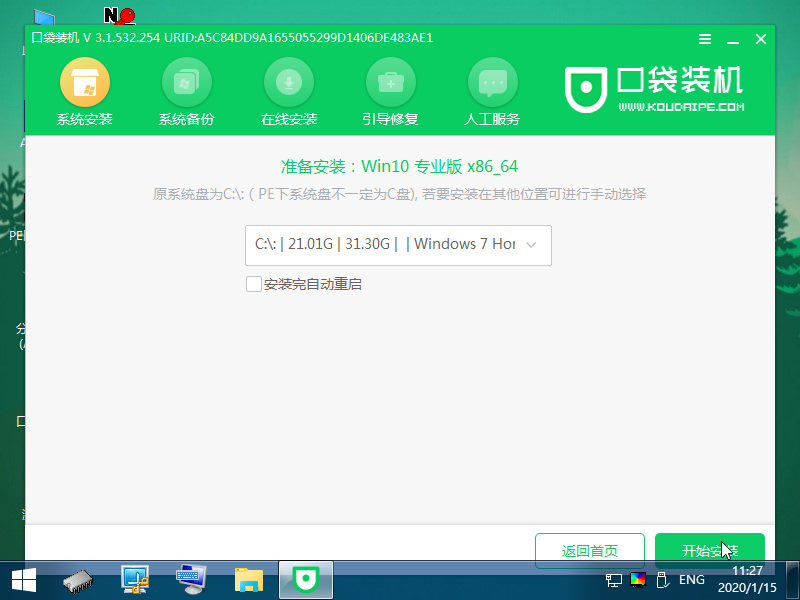
13、系统安装完成后,按照提示拔下U盘重启电脑即可。
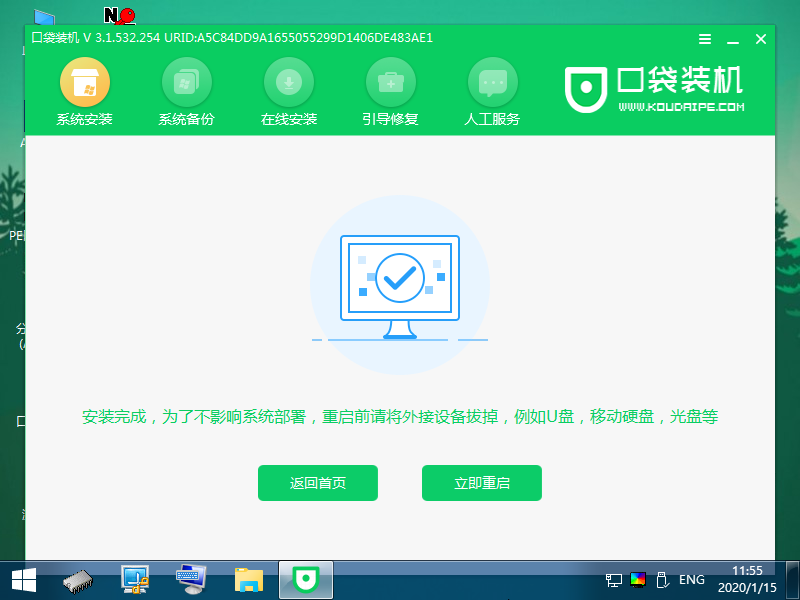
14、等待电脑设置完成后自动进入win10系统,那么u盘装win10系统成功了。
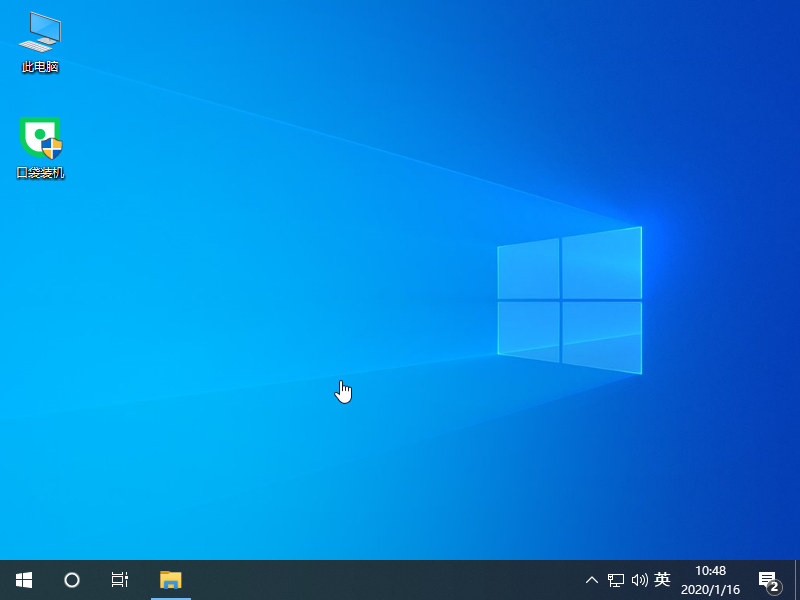
上述就是关于u盘装系统下载的详细教程。
