本文教程为大家分享了mysql5.7安装配置方法,供大家参考,具体内容如下
mysql-installer-community-5.7.9.1各版本相关说明:
mysql-installer-web-community-5.7.9.0 : 有web标识的表示在线安装;
mysql-installer-community-5.7.9.1 : 没有web标识的表示离线安装;
mysql-cluster-gpl-7.4.8-winx64 : 单独这个是没有用的,需要在mysql-installer-community-5.7.9.1数据库基础上运用。用来平衡多台数据库的。
接下来看一下,mysql-installer-community-5.7.9.1.msi最新版本的数据库安装:
step1 : 双击该文件后,出现如下界面:
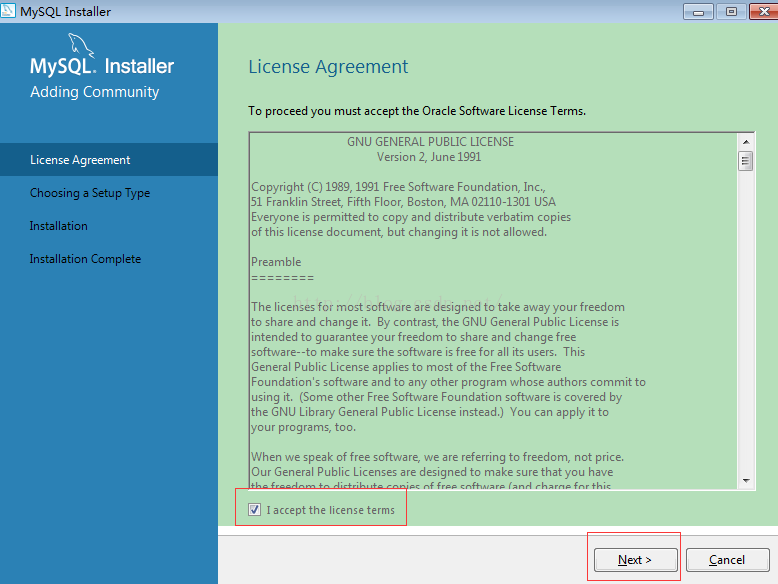
step2: 依次点击红框之后,出现如下界面:
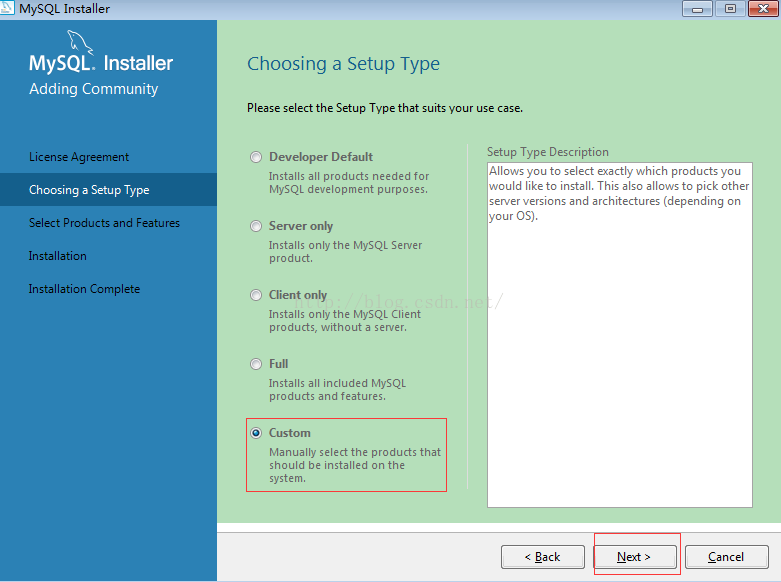
step3: 这里我们选择自定义的,具体根据实际情况,next出现如下界面:
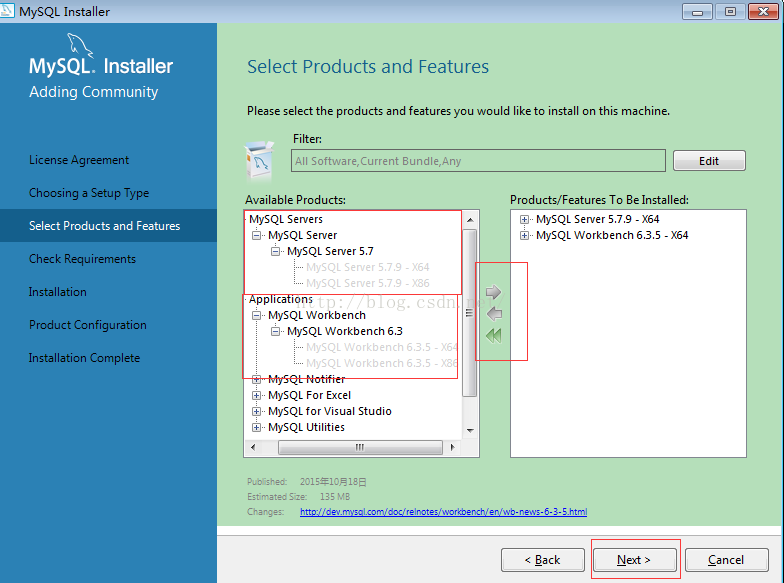
step4: 选择mysql servers ,根据自己喜好是否选择workbench,因为其比较方便好用,这里选中它,next出现如下界面:
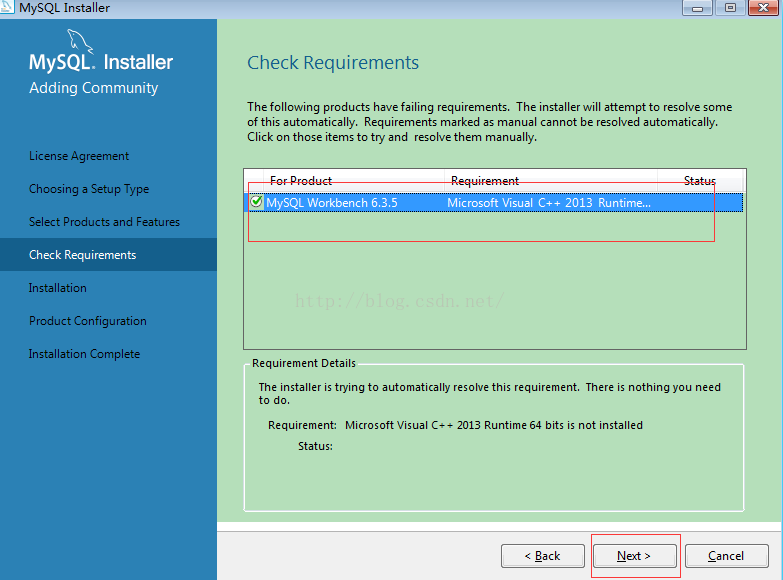
因为系统的Microsoft Visual C++软件版本太旧,这里显示失败,需要重新,如果你的机器该软件已经是最新的了,那么将出现如下界面:
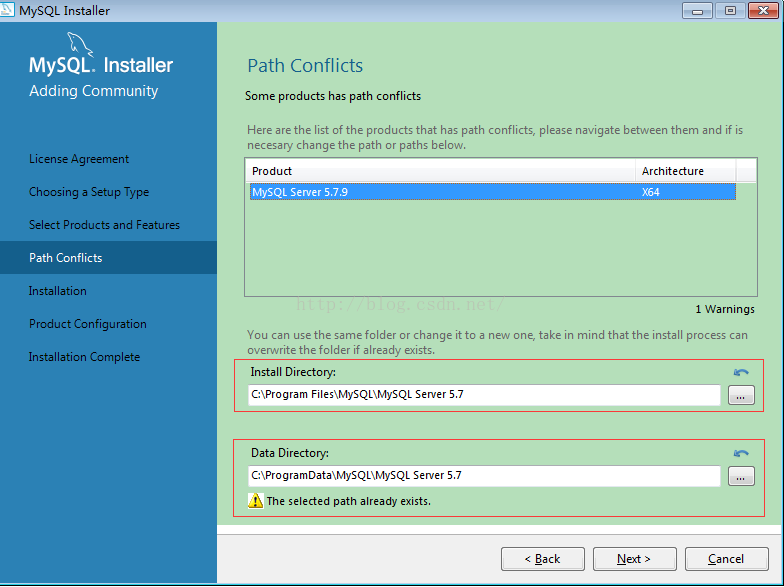
step5: 自己数据库的安装位置和数据的存储位置。点击next,出现如下界面:
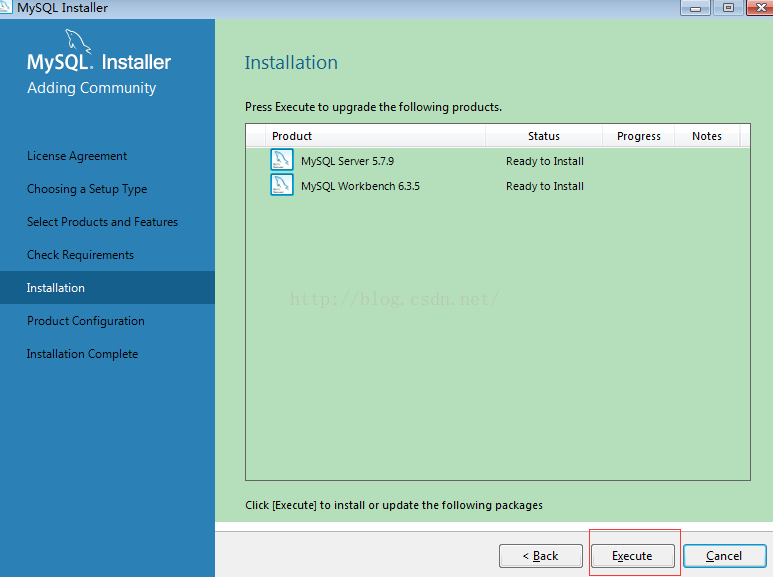
step6: next,出现如下界面
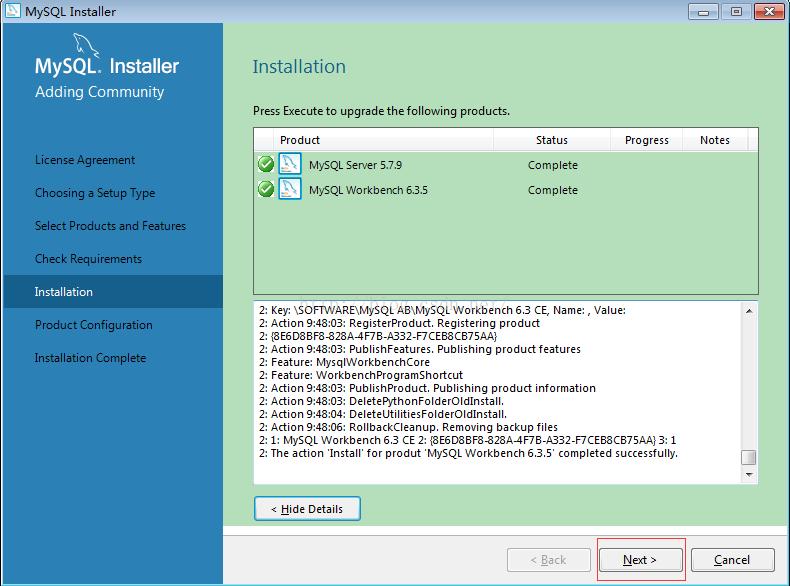
step7: next,出现如下界面
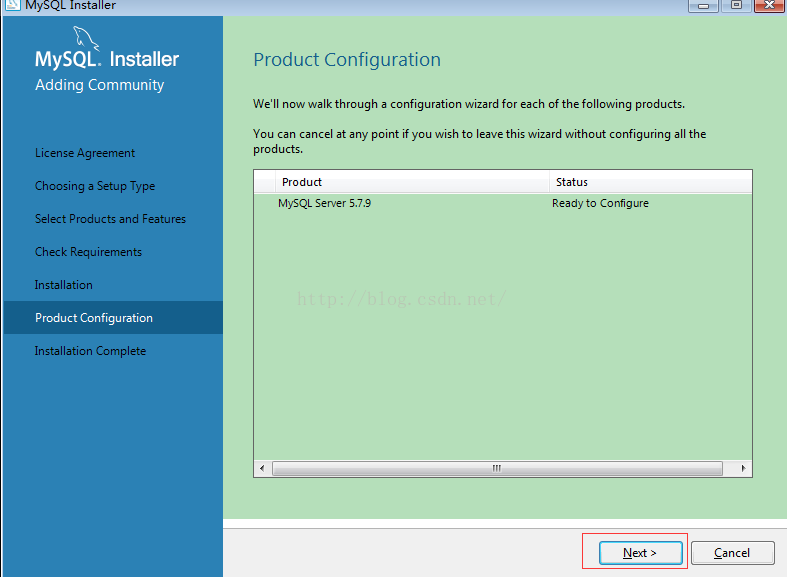
step8: 这里可以对mysql进行一些配置,配置好之后,next出现如下界面:
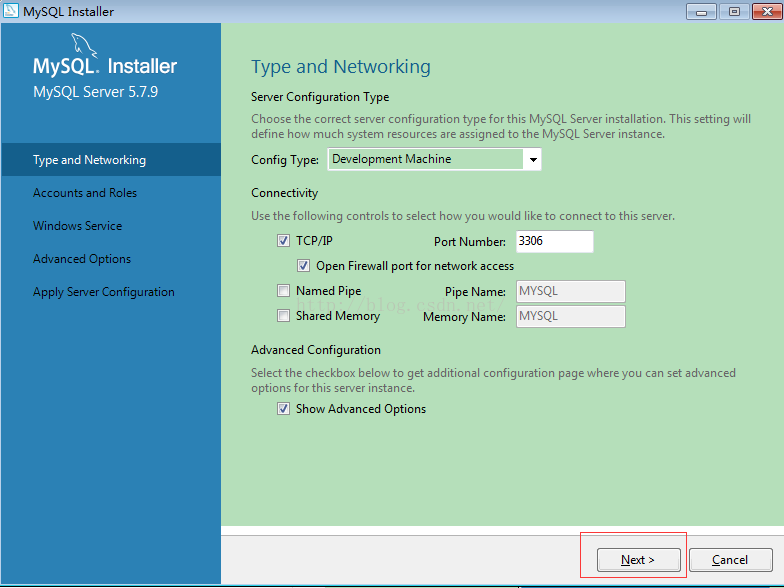
step9: 因为这里是做开发使用的,所以选择Development Machine , 其余可以默认,如果对日志等高级配置信息有兴趣可以选择Show Advanced Options,next出现如下界面:
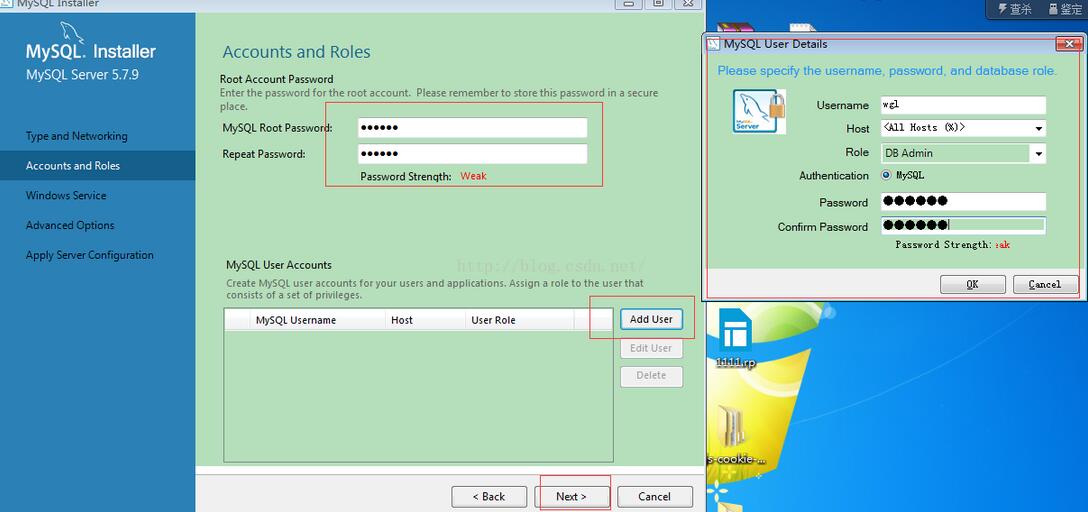
step10: 填好对应的数据库用户名和密码,也可以增加一个数据库用户,next 出现如下界面:

step11: 默认即可,next出现如下界面:
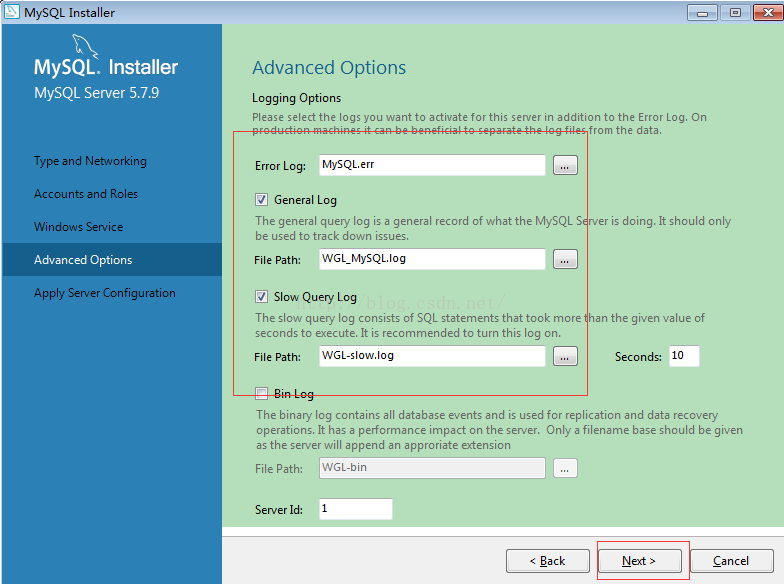
step12: 根据自己喜好,更改名称,一般默认即可,next出现如下界面:
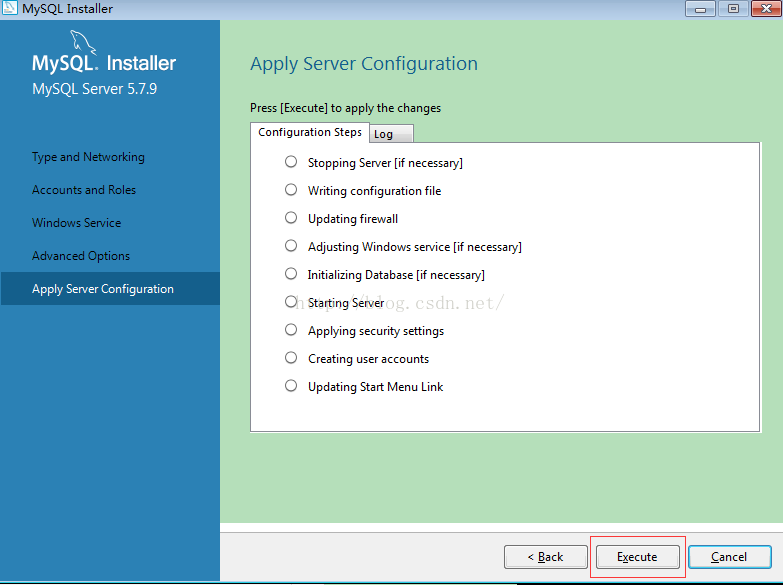
step13: next出现如下界面:
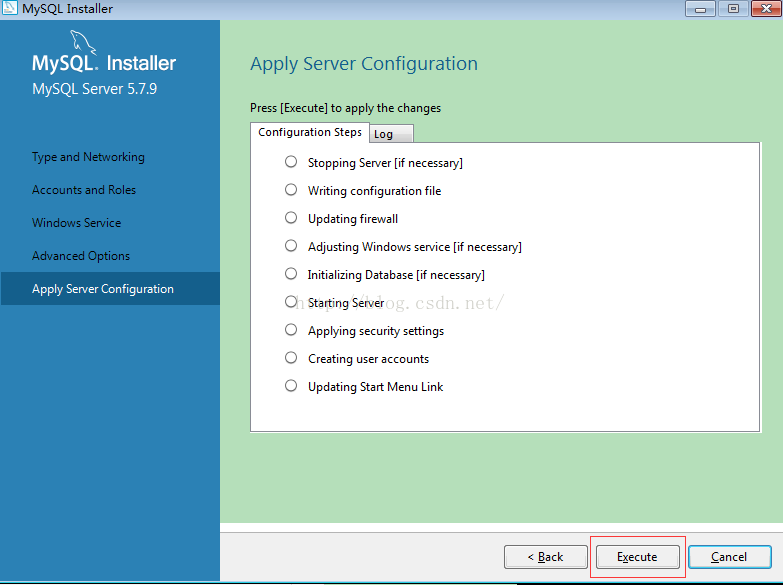
step14: Execute出现如下界面:
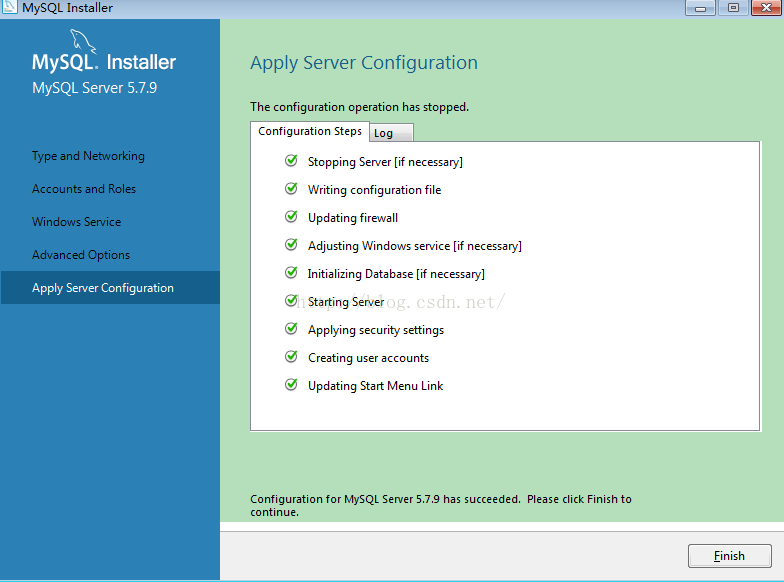
step15: 如果出现上述提示,则表示安装成功了!点击Finish即可。
以下是Mysql数据库工作控制台,如下图:
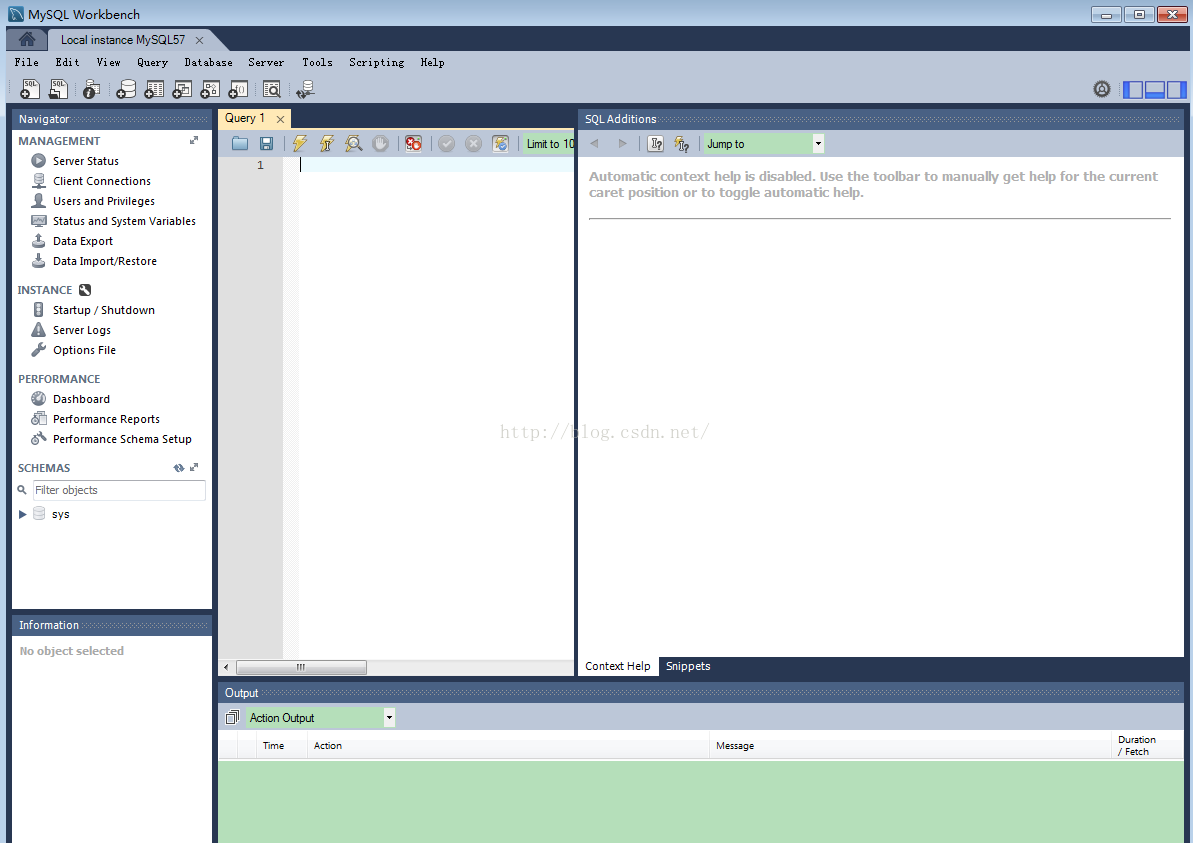
当然也可以从DOS窗口来进行访问,如下:
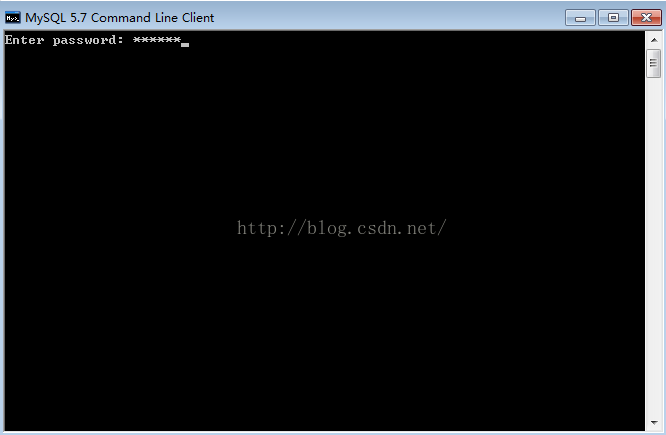
输入密码即可进入数据库,从而对数据库进行操作。
以上就是本文的全部内容,希望对大家的学习有所帮助,也希望大家多多支持易盾网络。
