电脑在使用的过程会出现各种大小不一的问题,最近就有用户反映自己的电脑遇到0xc000000f的错误情况,其实一般出现这个问题是由于系统找不到指定的磁盘驱动器,那么接下来有需要的
电脑在使用的过程会出现各种大小不一的问题,最近就有用户反映自己的电脑遇到0xc000000f的错误情况,其实一般出现这个问题是由于系统找不到指定的磁盘驱动器,那么接下来有需要的就跟着小编一起来看看如何解决0xc000000f错误吧。
1、首先在开机的时候按F8进入界面,选择最后一次正确配置,看能否进入系统。(这里需要说明的是,win7和win10快捷键不同,小编这里以win7为例)
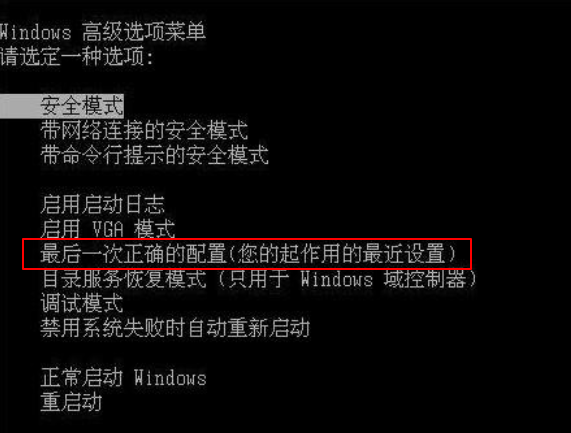
2、如果无法进入系统,则需要利用U盘重装系统。先将U盘插入电脑,打开软件,选择U盘重装。
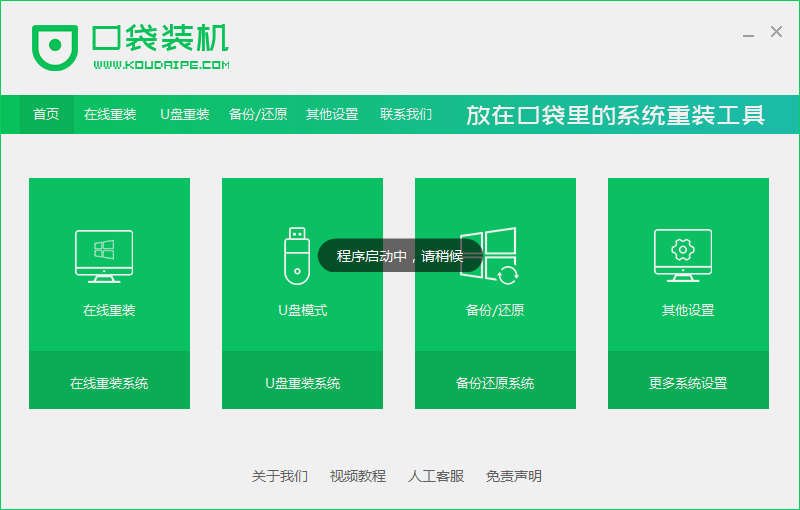
3、接着选择U盘模式-开始制作。
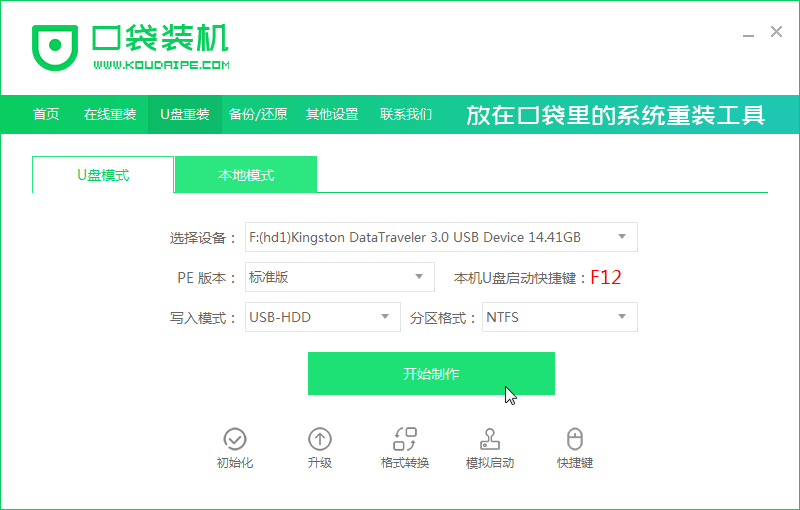
3、选择win7系统安装。
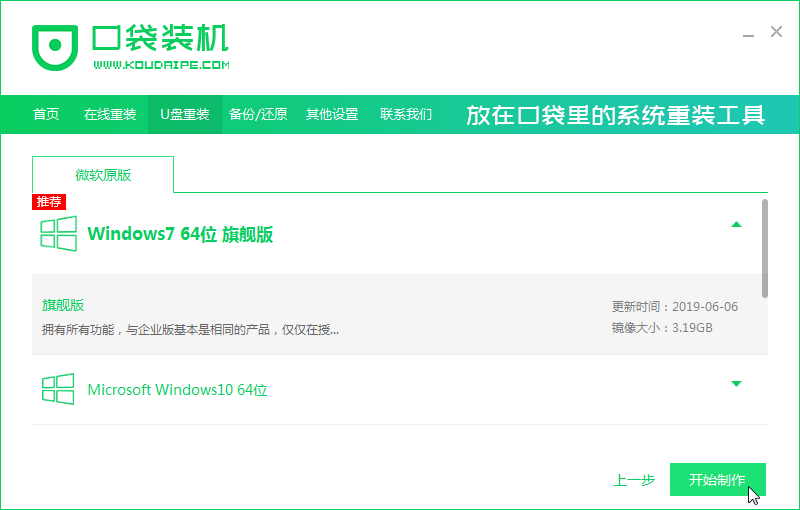
4、在弹出的警告提示框中,确定好内容点击确定。
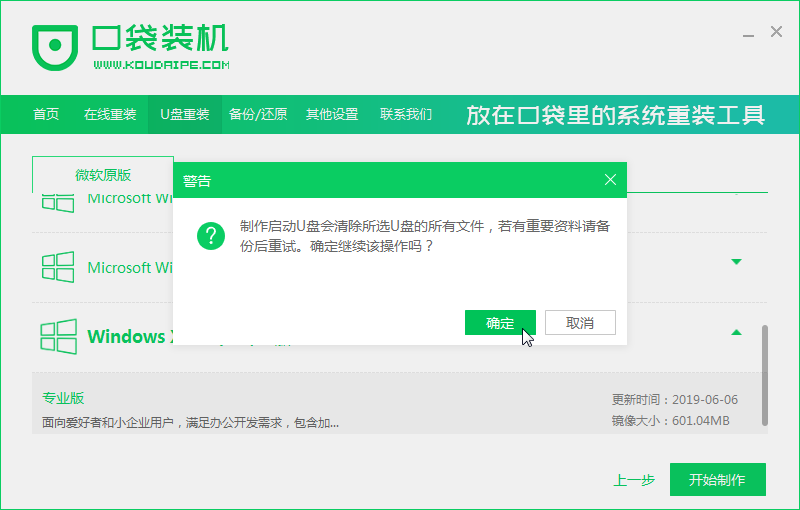
5、接着开始下载资源,需要等待即可。
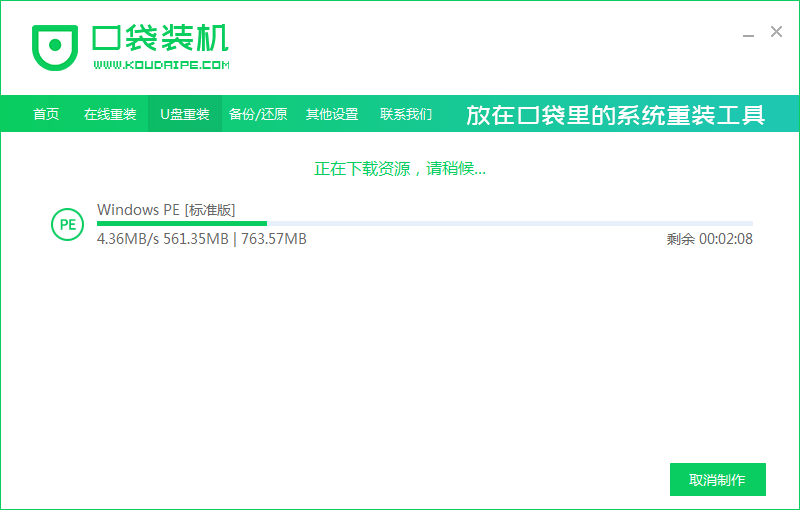
6、等待启动盘完成之后,按F12进入界面。
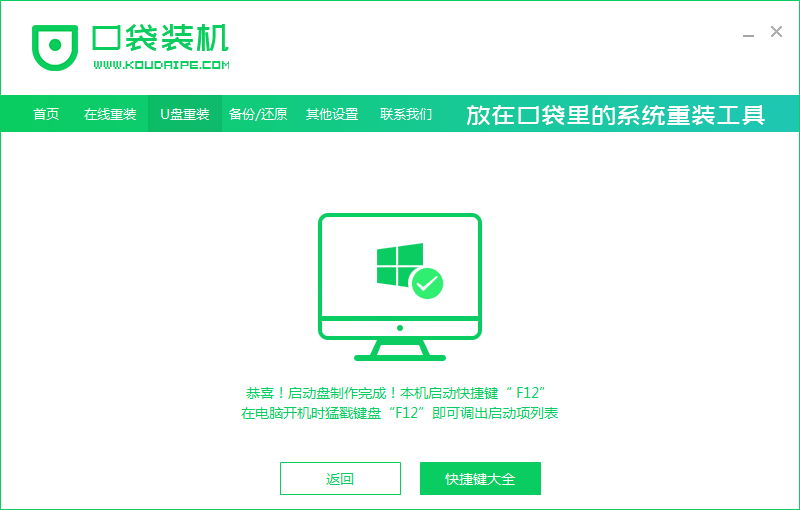
7、不同的电脑启动热键不同,以下是一些快捷键参考。
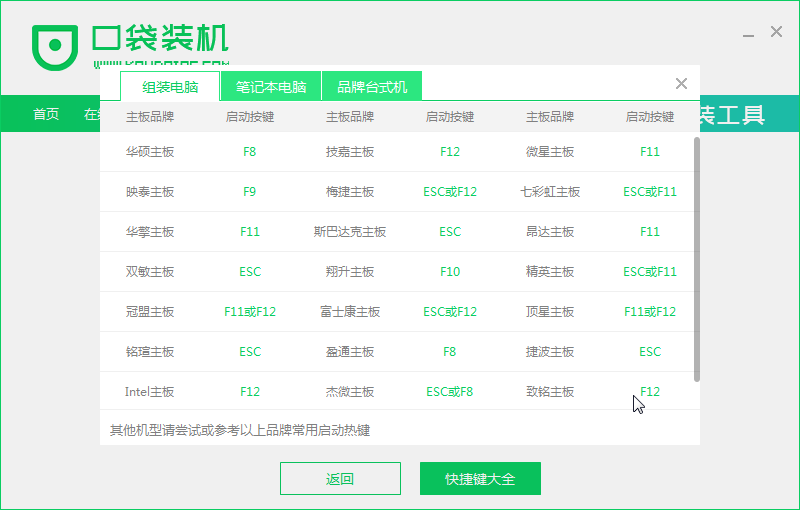
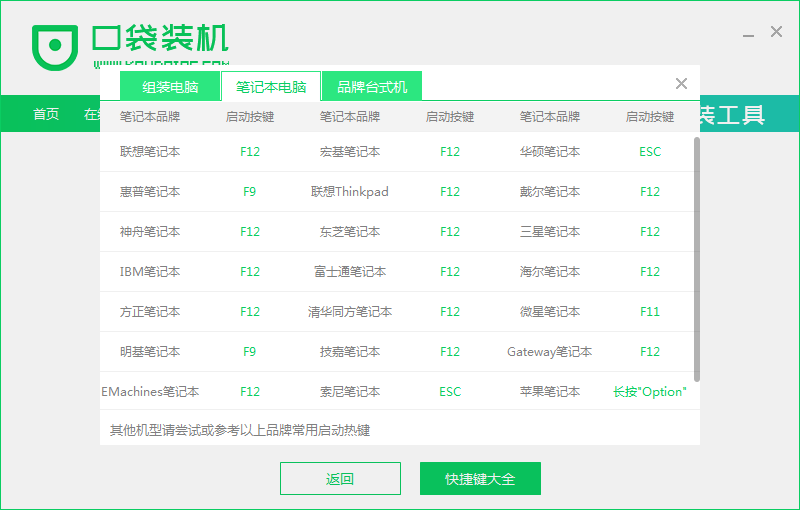
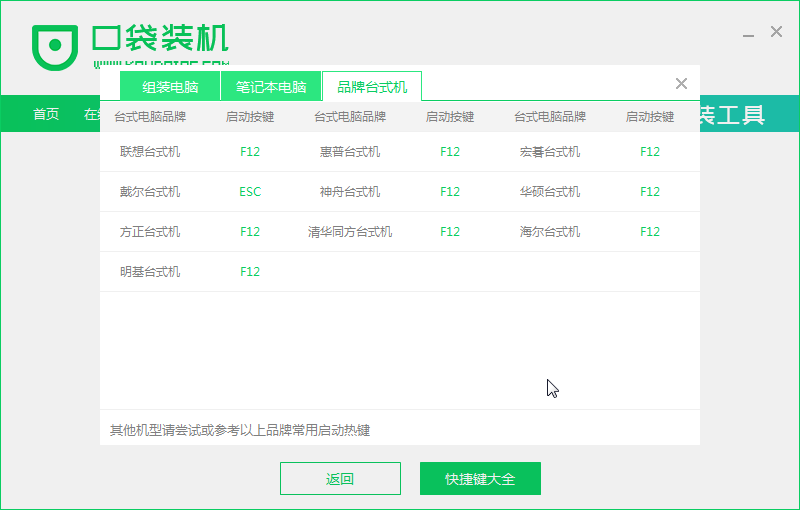
8、接着在界面中,选择第一项。
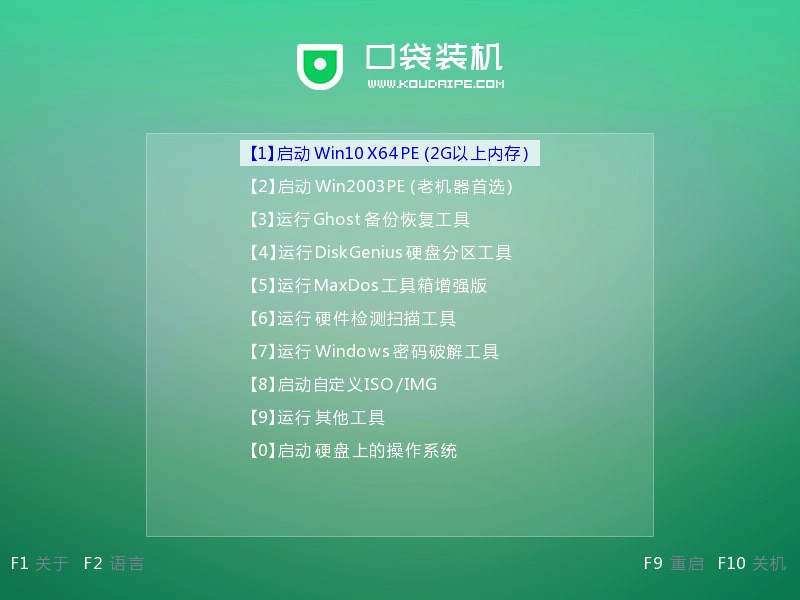
9、接着软件会自动安装。
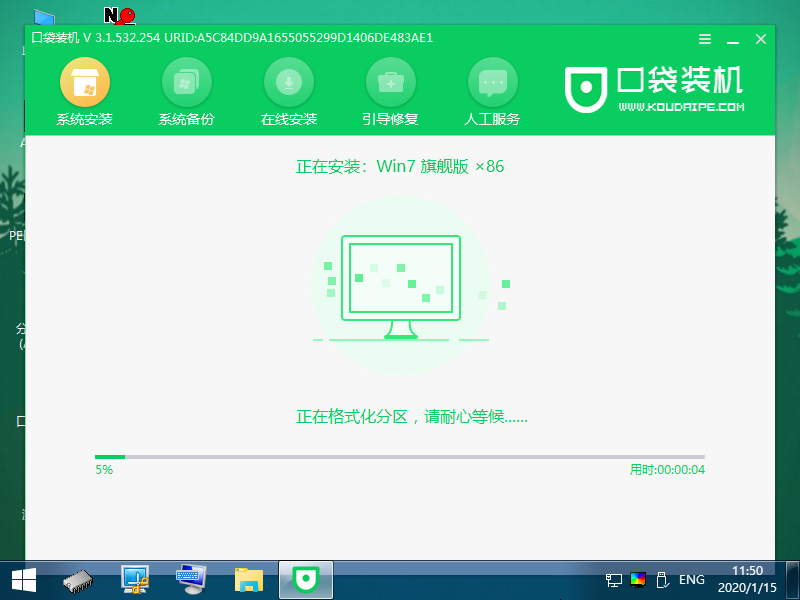
10、之后在引导修复工具中,选择C盘修复。
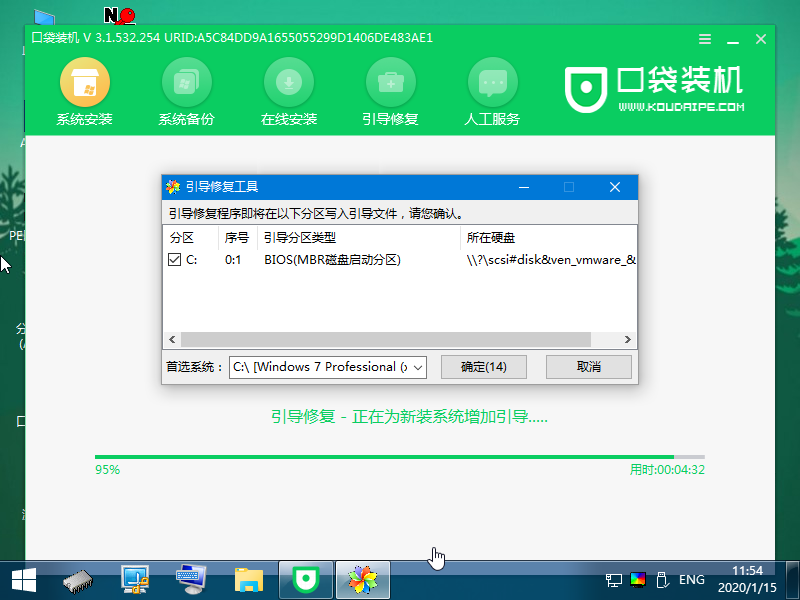
11、安装完成之后点击立即重启即可。
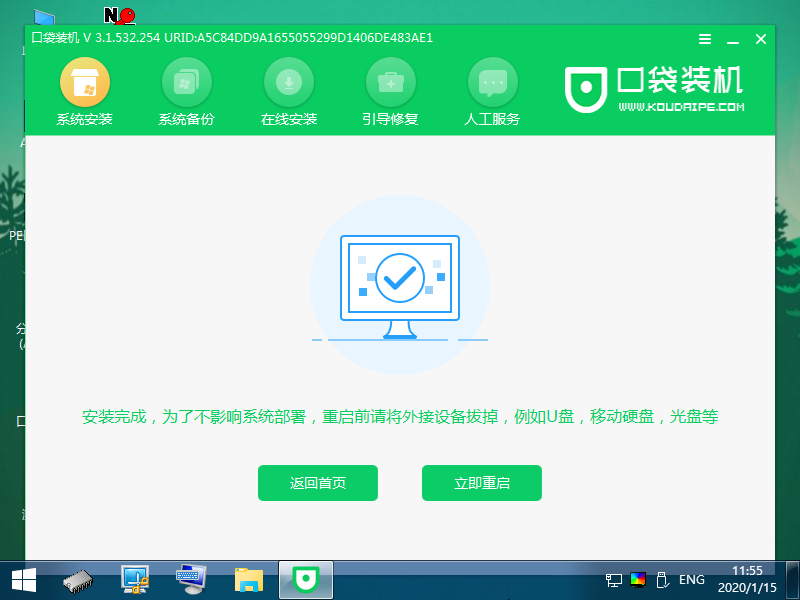
12、之后进入桌面即可。

好啦,以上就是关于无光盘解决0xc000000f的操作办法啦,当电脑系统无法进入的时候,重装是一个非常有效的办法,那么如果你也有这方面需要的话,希望这篇文章对你有所帮助!
