如果自己想要体验一下重装系统的感觉,那么就跟着小编一起往下看吧,详细简单易操作。 1、首先我们打开我们下载好的装机软件,打开等待软件自动检测电脑环境。 2、接着按照提示
如果自己想要体验一下重装系统的感觉,那么就跟着小编一起往下看吧,详细简单易操作。
1、首先我们打开我们下载好的装机软件,打开等待软件自动检测电脑环境。
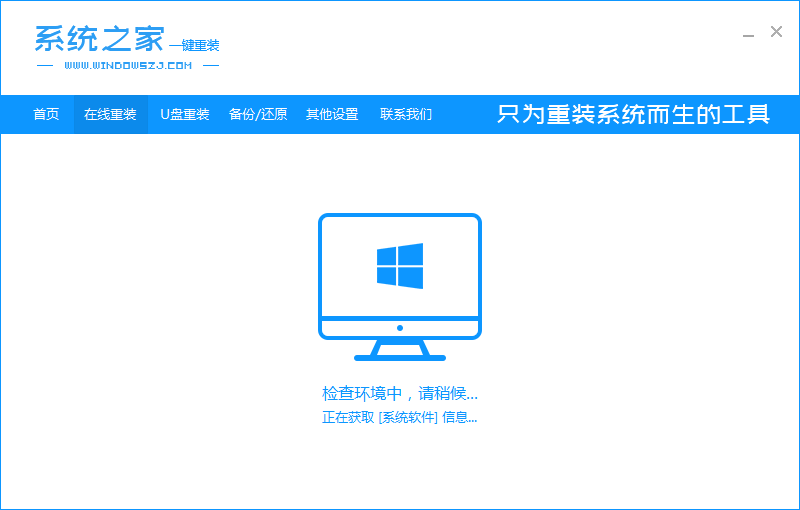
2、接着按照提示选择推荐适合电脑的系统,也可以自己安装,这里举例:win7 64位。
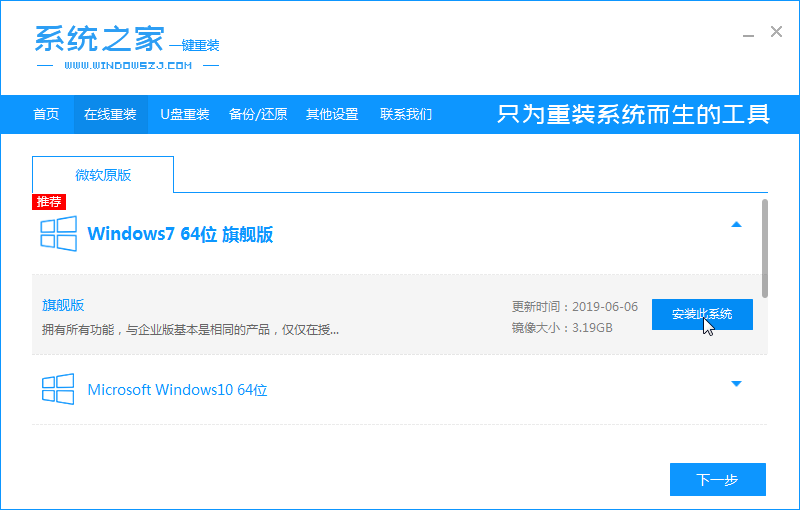
3、我们可以选择自己需要的软件,点击下一步。
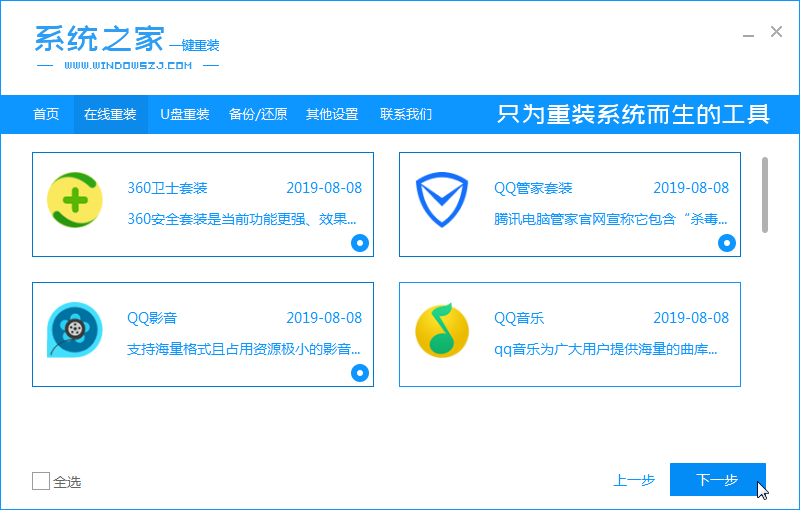
4、接着我们等待软件自动下载完成系统文件,耐心等待。
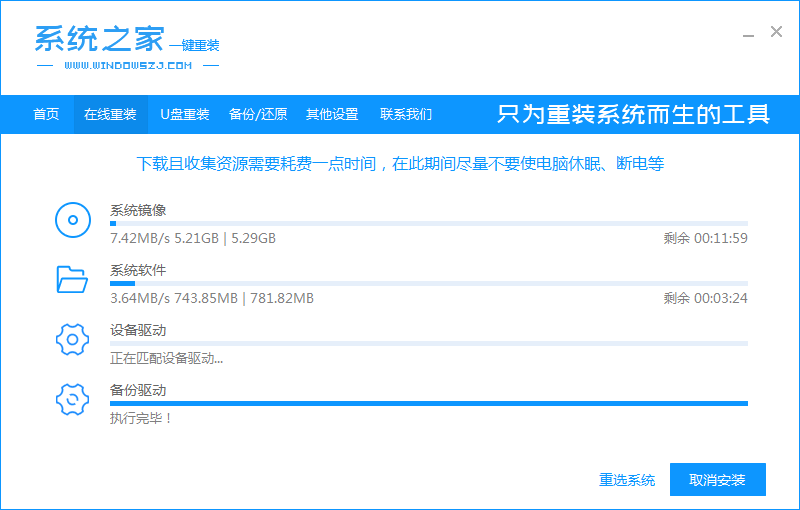
5、软件下载完成后,会进行部署环节,等待部署完成后会自动重启电脑。
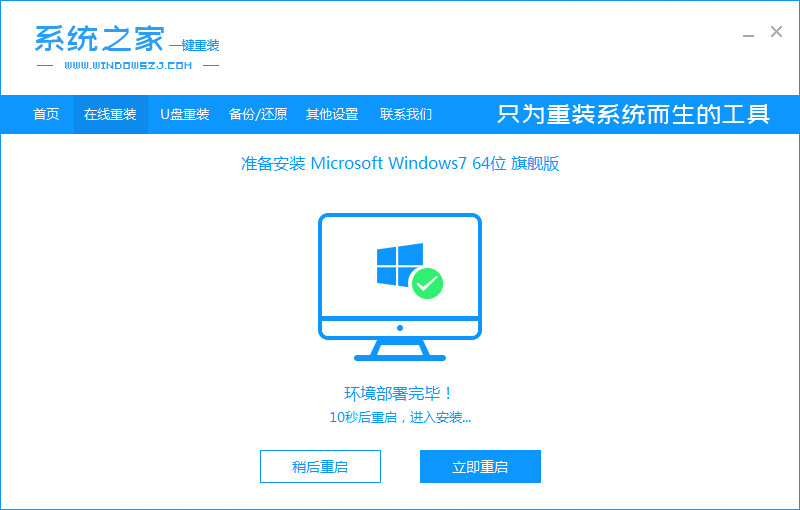
6、在重启过程中我们选择带有系统之家的选项。

7、进入pe系统后,软件会自动进行安装。
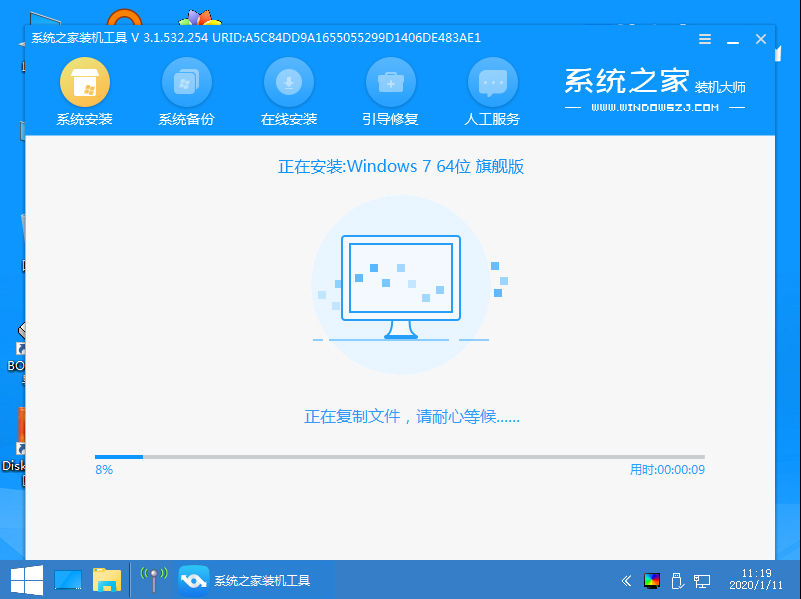
8、安装完成后,会弹出提示框选择立即重启即可。
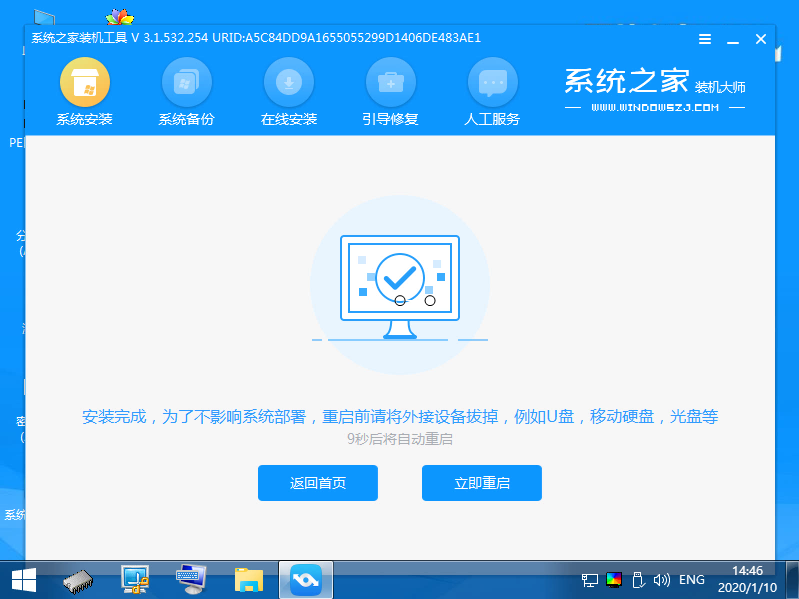
9、最后进入到桌面后,代表系统已经安装完成了。

以上就是小编带来的win7系统详细图文安装教程的全部内容,希望能给老铁们带来帮助。
