近来有很多网友询问神州笔记本电脑下载安装win10iso系统镜像的方法,上一期小编给大家整理了神州电脑一键重装win10系统的方法,今天小编就将神州电脑win10 iso系统镜像的图文教程分享

近来有很多网友询问神州笔记本电脑下载安装win10iso系统镜像的方法,上一期小编给大家整理了神州电脑一键重装win10系统的方法,今天小编就将神州电脑win10 iso系统镜像的图文教程分享给你们,赶紧来瞧瞧吧。
神州电脑win10iso镜像系统下载
32位win10iso系统镜像下载地址
http://one.198358.com:7457/iso/1032_xb_19_7_19_3.iso
64位win10iso系统镜像下载地址
http://one.198358.com:7457/iso/1064_xb_19_7_19_3.iso
神州电脑安装win10iso镜像系统详细步骤
1、网页搜索小白一键重装系统官网,点击官网进入下载安装。
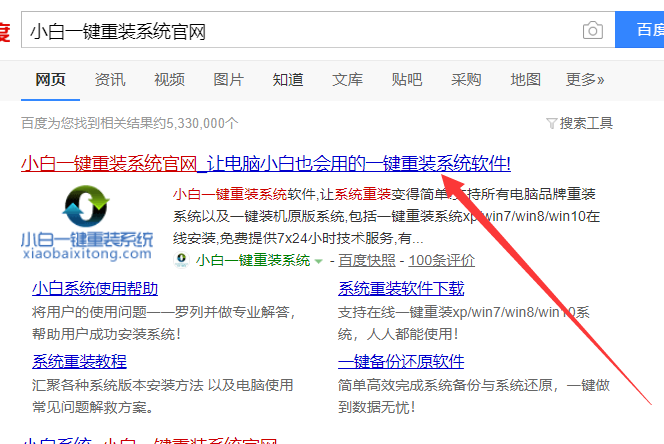
2、备份神州电脑C盘资料后,关闭杀毒软件,双击打开小白一键重装系统软件。
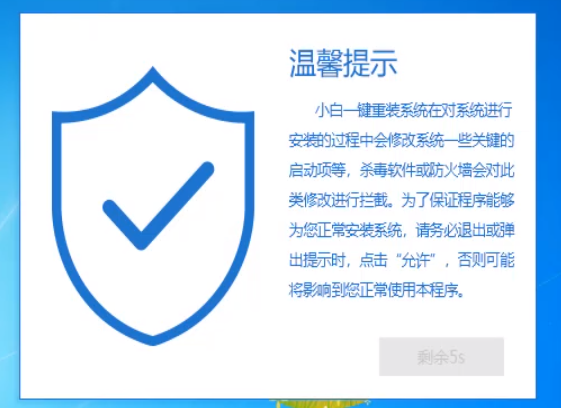
3、进入功能界面,选择备份还原>>自定义还原,加载出下载好的win10 iso系统镜像后点击还原图标。
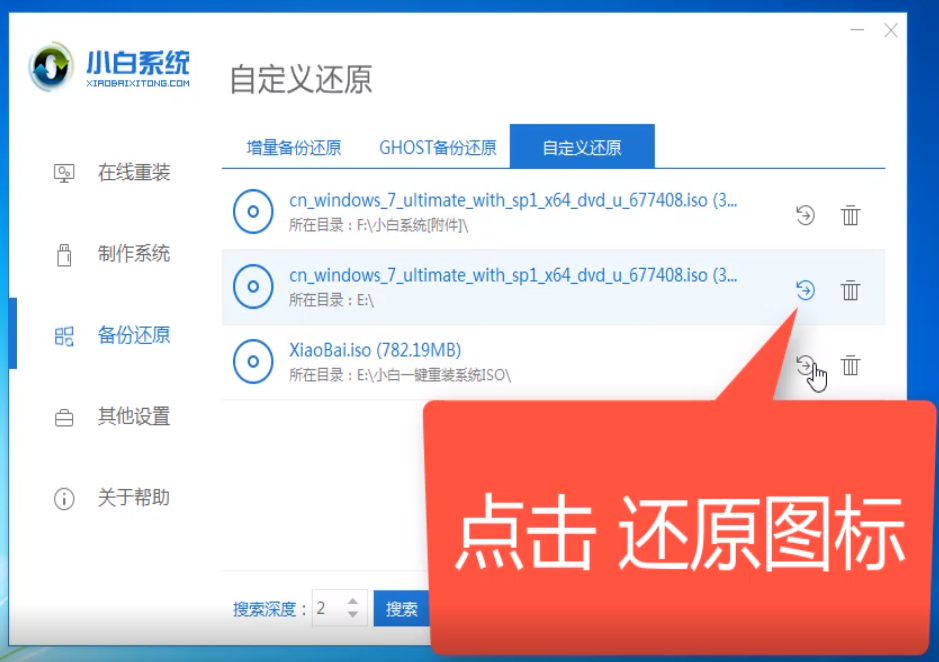
4、然后点击install文件后面的还原按钮。
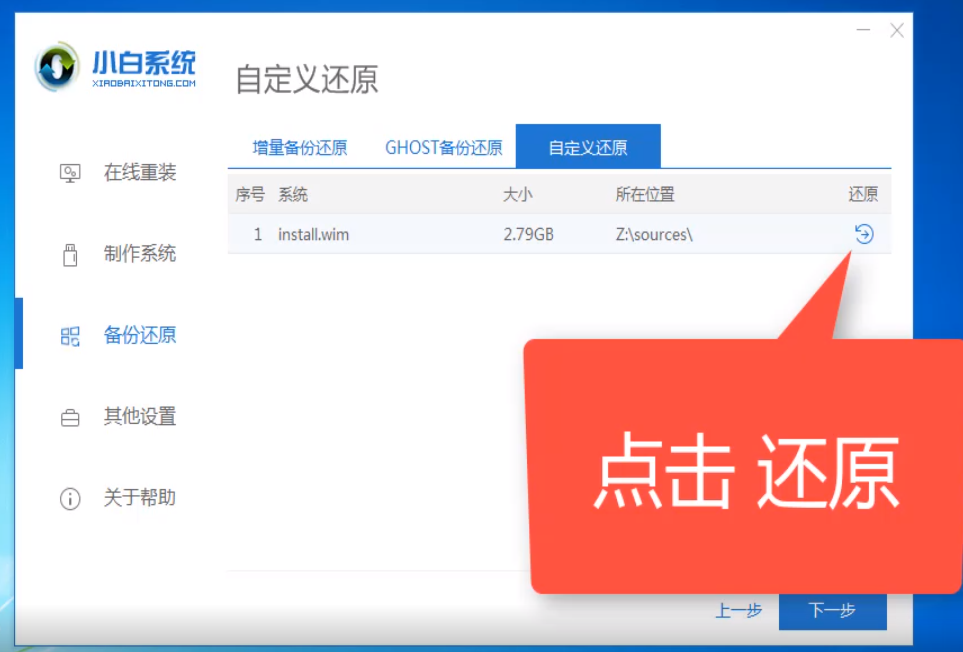
5、选择自己喜欢的win10系统本本,点击开始安装。
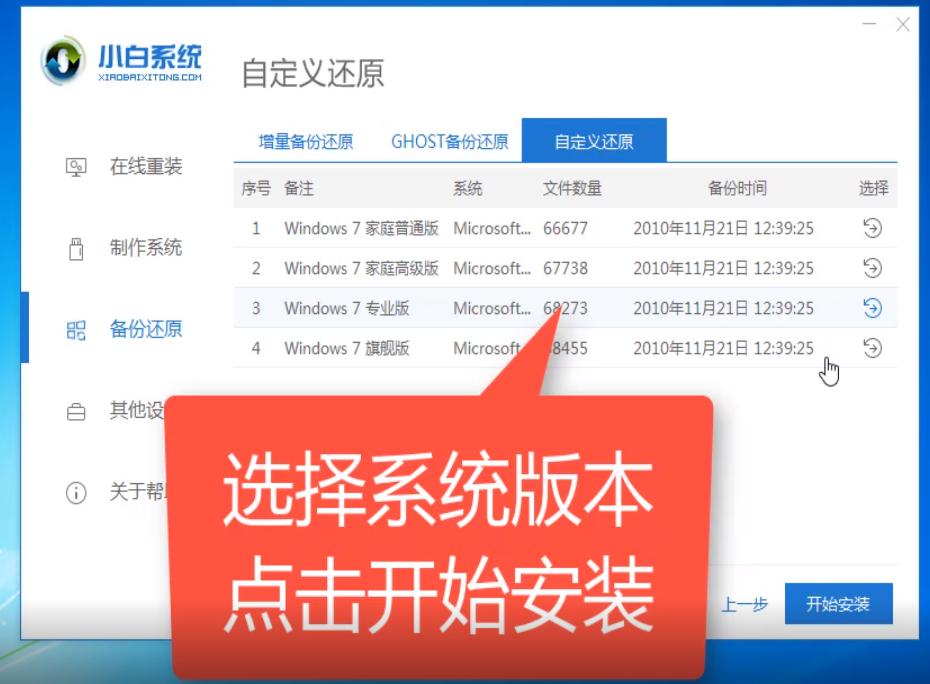
6、出现提示窗口,点击确定。
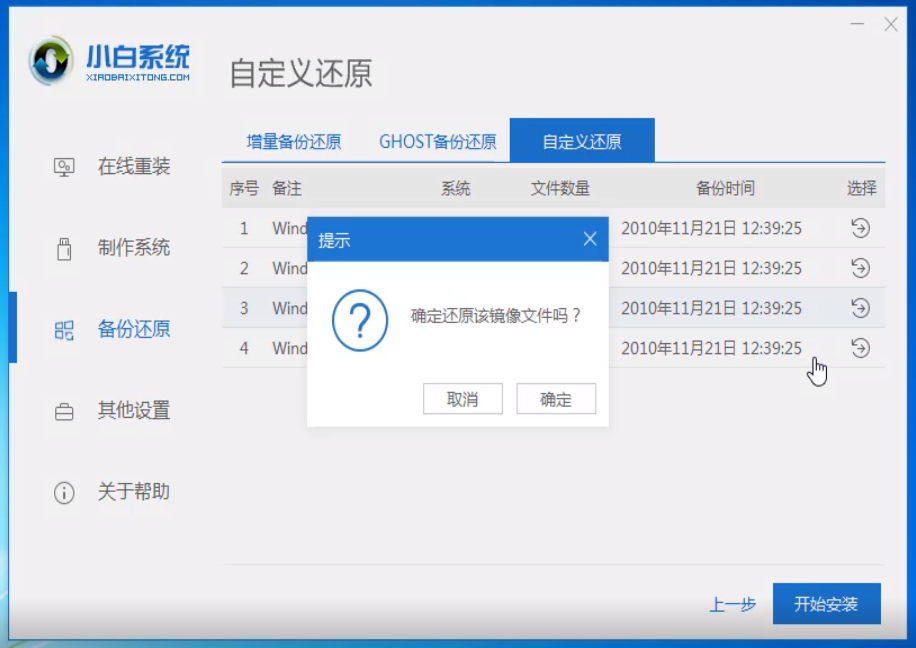
7、移除掉神州电脑连接的外部设备,点击继续。
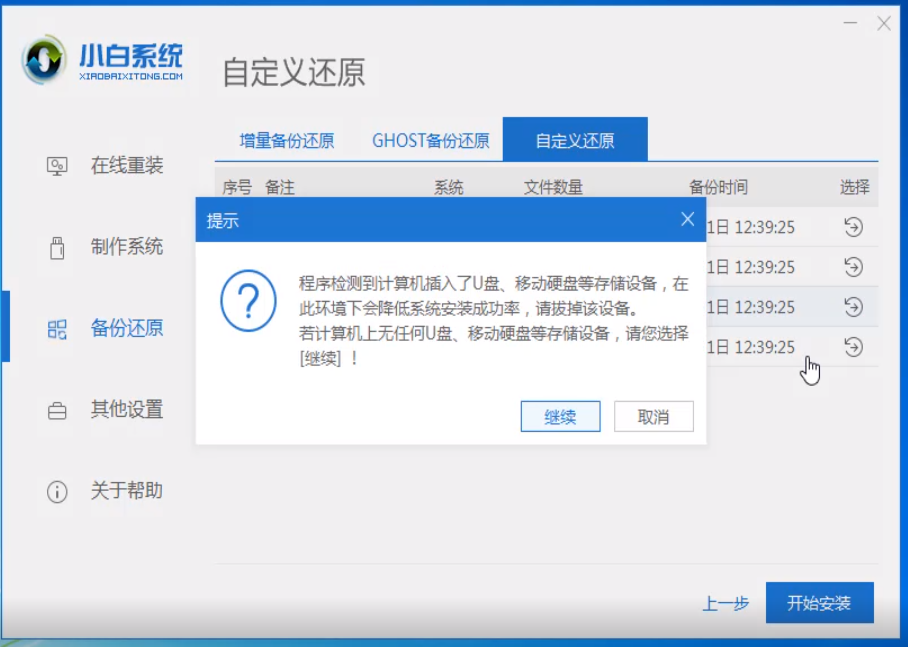
8、等待环境部署完成,点击立即重启。之后就耐心等待win10 iso系统镜像的安装完成就可以啦。
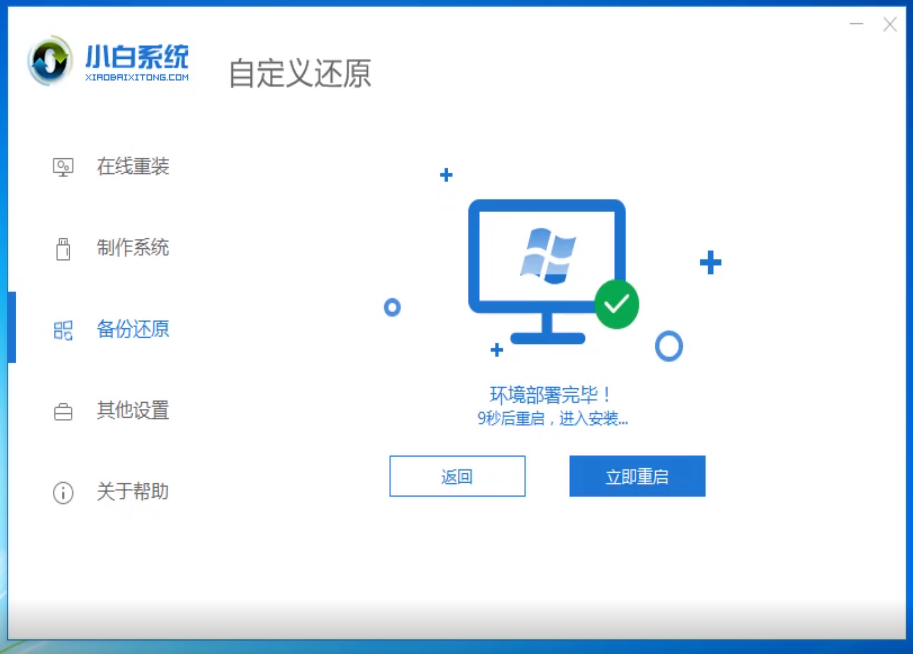
9、进入win10系统桌面简单设置一下就OK啦。
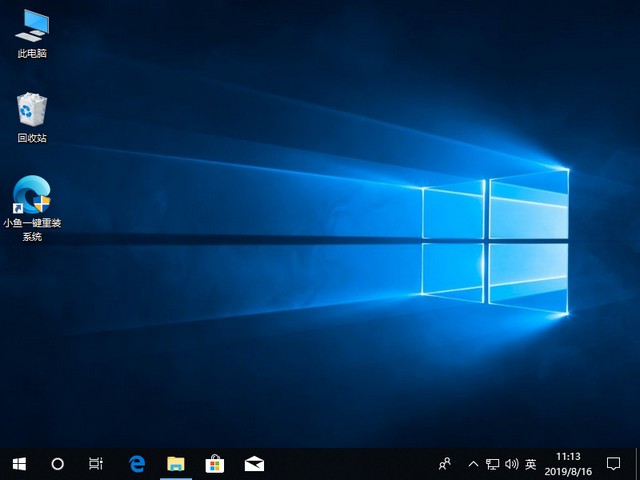
以上就是神州电脑下载安装win10 iso系统镜像的图文教程了,希望能帮助到你们。返回首页,查看更多精彩教程。
