本节介绍 QTreeWidget 、 QDockWidget 的使用,以及用 QLabel 显示图片的方法。实例 samp4_8 QTreeWidget 以 QTreeWidget 为主要组件,创建一个照片管理器,实例运行时的界面如图 1 所示。 图 1 实例S
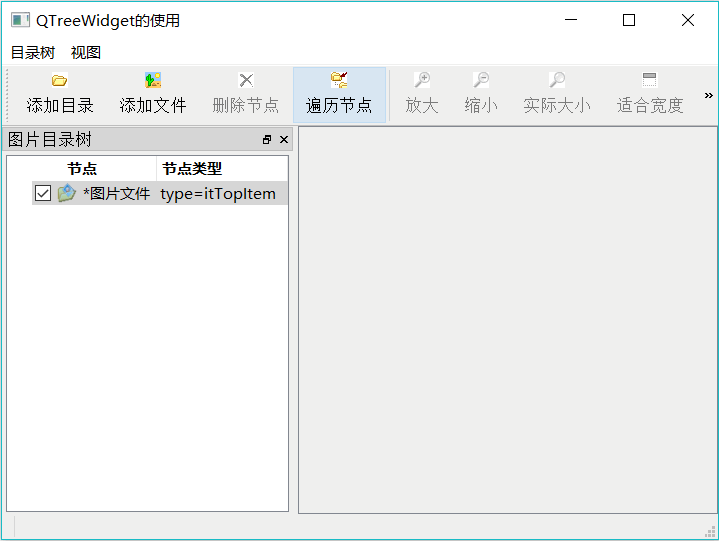
图 1 实例Samp4_8运行时界面
这个实例主要演示如下几个组件的使用方法。
- QTreeWidget 目录树组件:QTreeWidget 类是创建和管理目录树结构的类。实例使用一个 QTreeWidget 组件管理照片目录,可以添加、删除节点,每个节点设置一个自定义类型,另外,还设置了一个自定义数据,图片节点存储完整文件名,以便单击节点时显示该图片。
- QDockWidget 停靠区域组件:QDockWidget 是可以在 QMainWindow 窗口停靠,或在桌面最上层浮动的界面组件。本实例将一个 QTreeWidget 组件放置在 QDockWidget 区域上,设置其可以在主窗口的左或右侧停靠,也可以浮动。
- QLabel 组件显示图片:右侧是一个 QScrollArea 组件,ScrollArea 上面放置一个 QLabel 组件,通过为 QLabel 设置一个 QPixmap 显示图片。通过 QPixmap 操作可进行缩放显示,包括放大、缩小、实际大小、适合宽度、适合高度等。
界面设计
界面布局设计
实例 Samp4_8 的主窗口从 QMainWindow 继承而来,界面釆用可视化设计,程序功能主要用 Action 实现,主菜单和主工具栏也都由其实现。工作区左侧是一个 QDockWidget 组件,在 DockWidget 上放置一个 QTreeWidget 组件,用水平布局使 treeWidget 填充满停靠区。
工作区右侧是一个 QScrollArea 组件,QScrollArea 组件里放置一个 QLabel 组件,利用 QLabel的pixmap 属性显示图片。scrollArea 内部的组件釆用水平布局,当图片较小时,Label 显示的图片可以自动居于 scrollArea 的中间;当 Label 显示的图片超过 scrollArea 可显示区域的大小后,scrollArea 会自动显示水平或垂直方向的卷滚条,用于显示更大的区域。
在主窗口构造函数里将 ScmllArea 组件设置为主窗口工作区的中心组件后,DockWidget 与 ScrollArea 之间自动出现分割条,可以分割两个组件的大小。
QDockWidget组件属性设置
在 UI 设计器里对 DockWidget 组件的主要属性进行设置,主要属性如下:-
allowedAreas属性,设置允许停靠区域。
由函数 setAllowedAreas(Qt::DockWidgetAreas areas) 设置允许停靠区,参数 areas 是枚举类型 Qt::DockWidgetArea 的值的组合,可以设置在窗口的左、右、顶、底停靠,或所有区域都可停靠,或不允许停靠。
本实例设置为允许左侧和右侧停靠。
-
features属性,设置停靠区组件的特性。
由 setFeatures(DockWidgetFeatures features) 函数设置停靠区组件的特性,参数 features 是枚举类型 QDockWidget::DockWidgetFeature 的值的组合,枚举值如下:- QDockWidget::DockWidgetClosable:停靠区可关闭。
- QDockWidget::DockWidgetMovable:停靠区可移动。
- QDockWidget::DockWidgetFloatable:停靠区可浮动。
- QDockWidget::DockWidgetVerticalTitleBar:在停靠区左侧显示垂直标题栏。
- QDockWidget::AllDockWidgetFeatures:使用以上所有特征。
- QDockWidget::NoDockWidgetFeatures:不能停靠、移动和关闭。
本实例设置为可关闭、可停靠、可浮动。
QTreeWidget组件的设置
在 UI 设计器里,双击界面上的 QTreeWidget 组件,可以打开图 2 所示的设计器,设计器有两页,可分别对 Columns 和 Items 进行设计。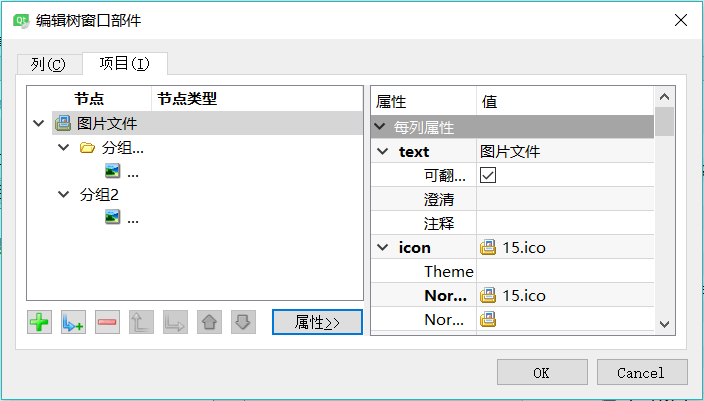
图 2 QTreeWidget组件的设计器(Items页面)
Columns 页用于设计目录树的列,目录树可以有多个列。在设计器里可以添加、删除、移动列,设置列的文字、字体、前景色、背景色、文字对齐方式、图标等。本实例设置了两个列,标题分别为“节点”和“节点类型”。
Items 页面用于设计目录树的节点,可对每个节点设置属性,如文字、字体、图标等,特别是 flags 属性,可以设置节点是否可选、是否可编辑、是否有 CheckBox 等,还可以设置节点的 CheckState。在图 2 下方有一组按钮可以新增节点、新增下级节点、删除节点、改变节点级别、平级移动节点等。
使用设计器设计目录树的列和节点,适用于创建固定结构的目录树,但是目录树一般是根据内容动态创建的,需要运用代码实现节点的创建。
Action 设计
本例的功能代码大多采用 Action 实现,在 Action Editor 里设计 Action,然后利用 Action 设计主菜单和主工具栏。设计完成的 Action 如图 3 所示。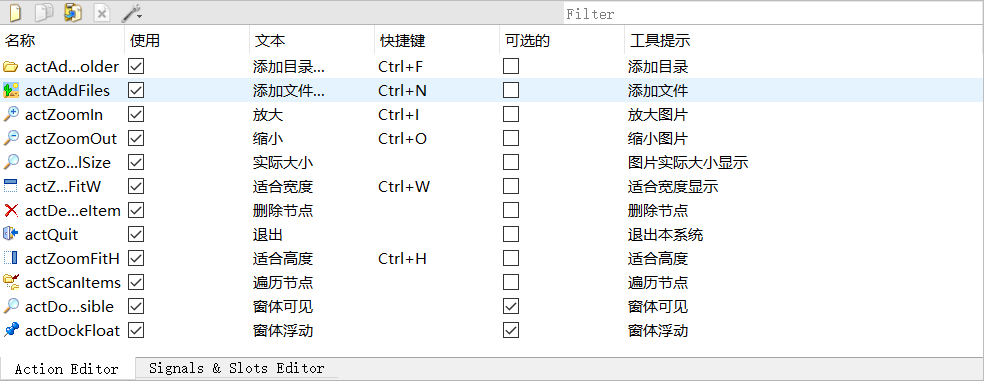
图 3 设计的 Action
QTreeWidget 操作
本实例的目录树节点操作规则
本实例的目录树节点操作定义如下一些规则:- 将目录树的节点分为3种类型,顶层节点、分组节点和图片节点。
- 窗口创建时初始化目录树,它只有一个顶层节点,这个顶层节点不能被删除,而且不允许再新建顶层节点。
- 顶层节点下允许添加分组节点和图片节点。
- 分组节点下可以添加分组节点和图片节点,分组节点的级数无限制。
- 图片节点是终端节点,可以在图片节点同级再添加图片节点。
- 每个节点创建时设置其类型信息,图片节点存储其完整文件名作为自定义数据。
- 单击一个图片文件节点时,显示其关联文件的图片。
为便于后面说明代码的实现,将主窗口类 MainWindow 中增加的自定义内容先列出来,代码如下(这些枚举类型、变量和函数的功能在后面再具体介绍):
class MainWindow : public QMainWindow
{
private:
//枚举类型treeItemType, 用于创建 QTreeWidgetItem 时作为节点的type, 自定义类型必须大于1000
//itTopItem 顶层节点; itGroupItem 组节点; itImageItem 图片
enum treeItemType{itTopItem=1001,itGroupItem,itImageItem};
//枚举类型,表示列号
enum treeColNum{colItem=0, colItemType=1}; //目录树列的编号定义
QLabel *LabFileName;
QPixmap curPixmap; //当前的图片
float pixRatio;//当前图片缩放比例
void iniTree();//目录树初始化
void addFolderItem(QTreeWidgetItem *parItem, QString dirName);//添加一个目录节点
QString getFinalFolderName(const QString &fullPathName);//从目录全名称中获取最后的文件夹名称
void addImageItem(QTreeWidgetItem *parItem,QString aFilename);//添加一个图片节点
void displayImage(QTreeWidgetItem *item); //显示一个图片节点的图片
//void ChangeCheckable(QTreeWidgetItem *Item,bool chk);//更改节点的checkable状态
void changeItemCaption(QTreeWidgetItem *item); //遍历改变节点标题
}
目录树初始化添加顶层节点
主窗口 MainWindow 的构造函数会调用自定义函数 iniTree(),对目录树进行初始化,窗口构造函数和 iniTree() 代码如下:
MainWindow::MainWindow(QWidget *parent) : QMainWindow(parent), ui(new Ui::MainWindow)
{
ui->setupUi(this);
LabFileName=new QLabel("");
ui->statusBar->addWidget(LabFileName);
this->setCentralWidget(ui->scrollArea);
iniTree () ; //初始化目录树
}
void MainWindow::iniTree()
{ //初始化Tree
//QTreeWidgetItem *item; //节点
QString dataStr=""; // Item的Data 存储的string
ui->treeFiles->clear();//清除目录树所有节点
QIcon icon;
icon.addFile(":/images/icons/15.ico"); //设置ICON的图标
QTreeWidgetItem* item=new QTreeWidgetItem(MainWindow::itTopItem); //新建节点时设定类型为 itTopItem
item->setIcon(MainWindow::colItem,icon); //设置第1列的图标
item->setText(MainWindow::colItem,"图片文件"); //设置第1列的文字
item->setText(MainWindow::colItemType,"type=itTopItem"); //设置第2列的文字
item->setFlags(Qt::ItemIsSelectable | Qt::ItemIsUserCheckable | Qt::ItemIsEnabled | Qt::ItemIsAutoTristate);
item->setCheckState(colItem,Qt::Checked);//设置为选中
item->setData(MainWindow::colItem,Qt::UserRole,QVariant(dataStr)); //设置节点第1列的Qt::UserRole的Data
ui->treeFiles->addTopLevelItem(item);//添加顶层节点
}
QTreeWidget 的每个节点都是一个 QTreeWidgetItem 对象,添加一个节点前需先创建它,并做好相关设置。创建节点的语句是:
item=new QTreeWidgetItem(MainWindow::itTopItem);
传递了一个枚举常量 MainWindow::itTopItem 作为构造函数的参数,表示节点的类型。在构造函数里传递一个类型值之后,就可以用 QTreeWidgetItem::type() 返回这个节点的类型值。itTopItem 是在 MainWindow 里定义的枚举类型 treeltemType 的一个常量值。枚举类型 treeItemType 定义了节点的类型,自定义的节点类型值必须大于 1000。
QTreeWidgetItem 的 setIcon() 和 setText() 都需要传递一个列号作为参数,指定对哪个列进行设置。列号可以直接用数字,但是为了便于理解代码和统一修改,在 MainWindow 里定义了枚举类型 treeColNum, colItem 表示第 1 列,colItemType 表示第 2 列。
setFlags() 函数设置节点的一些属性标记,是 Qt::ItemFlag 枚举类型常量的组合。
setData() 函数为节点的某一列设置一个角色数据,setData() 函数原型为:
void QTreeWidgetltem::setData(int column, int role, const QVariant &value)
其中,column 是列号,role 是角色的值,value 是一个 QVariant 类型的数。代码中设置节点数据的语句是:
item->setData(MainWindow::colItem,Qt::UserRole,QVariant(dataStr));
它为节点的第 1 列,角色 QtrUserRole,设置了一个字符串数据 dataStr。QtUserRole 是枚举类型 Qt::ItemDataRole 中一个预定义的值,关于节点的角色和 Qt::ItemDataRole 会在后续章节中详细介绍。创建并设置好节点后,用 QTreeWidget::addTopLevelItem() 函数将节点作为顶层节点添加到目录树。
添加目录节点
actAddFolder 是用于添加组节点的 Action,当目录树上的当前节点类型是 itTopItem 或 itGroupItem 类型时,才可以添加组节点。actAddFolder 的 triggered() 信号的槽函数,以及相关自定义函数的代码如下:
void MainWindow::on_actAddFolder_triggered()
{// 选择一个文件夹,作为当前节点的子节点加入
QString dir=QFileDialog::getExistingDirectory();//选择目录
if (!dir.isEmpty()) //选择目录名称不为空
{
//QTreeWidgetItem *parItem; //节点
QTreeWidgetItem* parItem=ui->treeFiles->currentItem(); //当前节点
addFolderItem(parItem,dir);//在父节点下面添加一个组节点
}
}
void MainWindow::addFolderItem(QTreeWidgetItem *parItem, QString dirName)
{//添加一个目录节点
QIcon icon(":/images/icons/open3.bmp");
//icon.addFile(":/images/icons/open3.bmp"); //设置ICON的图标
QString NodeText=getFinalFolderName(dirName); //从一个完整目录名称里,获得最后的文件夹名称
QTreeWidgetItem *item; //节点
item=new QTreeWidgetItem(MainWindow::itGroupItem); //新建节点, 设定type为 itGroupItem
item->setIcon(colItem,icon); //设置图标
item->setText(colItem,NodeText); //最后的文件夹名称,第1列
//item->setText(colSecond,"type=itGroupItem; data="+dirName); //完整目录名称
item->setText(colItemType,"type=itGroupItem"); //完整目录名称,第2列
item->setFlags(Qt::ItemIsSelectable | Qt::ItemIsUserCheckable | Qt::ItemIsEnabled | Qt::ItemIsAutoTristate); //设置节点选项
item->setCheckState(colItem,Qt::Checked); //节点选中
item->setData(colItem,Qt::UserRole,QVariant(dirName)); //设置角色为Qt::UserRole的Data,存储完整目录名称
parItem->addChild(item); //在父节点下面添加子节点
}
QString MainWindow::getFinalFolderName(const QString &fullPathName)
{//从一个完整目录名称里,获得最后的文件夹名称
int cnt=fullPathName.length(); //字符串长度
int i=fullPathName.lastIndexOf("/");// 最后一次出现的位置
QString str=fullPathName.right(cnt-i-1); //获得最后的文件夹的名称
return str;
}
actAddFolder 的槽函数首先用文件对话框获取一个目录名称,再获取目录树的当前节点,然后调用自定义函数 addFolderItem() 添加一个组节点,新添加的节点将会作为当前节点的子节点。addFolderItem() 函数根据传递来的父节点 parItem 和目录全称 dirName,创建并添加节点。首先用自定义函数 getFinalFolderName() 获取目录全称的最后一级的文件夹名称,这个文件夹名称将作为新建节点的标题;然后创建一个节点,创建时设置其节点类型为 itGmnpItem,表示分组节点,再设置属性和关联数据,关联数据就是目录的全路径字符串;最后调用 QTreeWidgetltem::addChild() 函数,将创建的节点作为父节点的一个子节点添加到目录树。
添加图片文件节点
actAddFiles 是添加图片文件节点的 Action,目录树的当前节点为任何类型时这个 Action 都可用。actAddFiles 的槽函数,以及相关自定义函数的代码如下:
void MainWindow::on_actAddFiles_triggered()
{//添加图片文件节点
QStringList files=QFileDialog::getOpenFileNames(this,"选择一个或多个文件","","Images(*.jpg)");//多选文件
if (files.isEmpty()) //如果一个文件都没选
return;
QTreeWidgetItem *parItem,*item; //节点
item=ui->treeFiles->currentItem(); //当前节点
if (item->type()==itImageItem) //若当前节点是图片节点,取其父节点作为父节点
parItem=item->parent();
else //否则取当前节点为父节点
parItem=item;
for (int i = 0; i < files.size(); ++i)
{
QString aFilename=files.at(i); //得到StringList里的一行,也就是一个文件名
addImageItem(parItem,aFilename); //添加一个图片节点
}
}
void MainWindow::addImageItem(QTreeWidgetItem *parItem, QString aFilename)
{//添加一个图片文件节点
QIcon icon(":/images/icons/31.ico");//ICON的图标
QString NodeText=getFinalFolderName(aFilename); //获得最后的文件名称
QTreeWidgetItem *item; //节点
item=new QTreeWidgetItem(MainWindow::itImageItem); //新建节点时设定类型为 itImageItem
item->setIcon(colItem,icon); //设置图标
item->setText(colItem,NodeText); //最后的文件夹名称
//item->setText(colSecond,"type=itImageItem; data="+aFilename); //完整目录名称
item->setText(colItemType,"type=itImageItem"); //完整目录名称
item->setFlags(Qt::ItemIsSelectable | Qt::ItemIsUserCheckable | Qt::ItemIsEnabled | Qt::ItemIsAutoTristate); //设置节点选项
item->setCheckState(colItem,Qt::Checked); //节点选中
item->setData(colItem,Qt::UserRole,QVariant(aFilename)); //设置节点Qt::UserRole的Data,存储完整文件名称
parItem->addChild(item); //在父节点下面添加子节点
}
actAddFiles 的槽函数首先用 QFileDialog::getOpenFileNames(),获取图片文件列表,通过 QTreeWidget::currentItem() 函数获得目录树的当前节点 item。
item->type() 将返回节点的类型,也就是创建节点时传递给构造函数的那个参数。如果当前节点类型是图片节点(itlmageltem),就使用当前节点的父节点,作为将要添加的图片节点的父节点,否则就用当前节点作为父节点。
然后遍历所选图片文件列表,调用自定义函数 addlmageltem() 逐一添加图片节点到父节点下。addImageItem() 根据图片文件名称,创建一个节点并添加到父节点下面,在使用 setData() 设置节点数据时,将图片带路径的文件名 aFilename 作为节点的数据,这个数据在单击节点打开图片时会用到。
当前节点变化后的响应
目录树上当前节点变化时,会发射 currentItemChanged() 信号,为此信号创建槽函数,实现当前节点类型判断、几个 Action 的使能控制、显示图片等功能,代码如下:
void MainWindow::on_treeFiles_currentItemChanged(QTreeWidgetItem *current, QTreeWidgetItem *previous)
{ //当前节点选择变化时触发
Q_UNUSED(previous);
if (current==NULL)
return;
int var=current->type();//节点的类型
switch(var)
{
case itTopItem: //顶层节点
ui->actAddFolder->setEnabled(true);
ui->actAddFiles->setEnabled(true);
ui->actDeleteItem->setEnabled(false); //顶层节点不能删除
break;
case itGroupItem: //文件组节点
ui->actAddFolder->setEnabled(true);
ui->actAddFiles->setEnabled(true);
ui->actDeleteItem->setEnabled(true);
break;
case itImageItem: //图片文件节点
ui->actAddFolder->setEnabled(false); //图片节点下不能添加目录节点
ui->actAddFiles->setEnabled(true);
ui->actDeleteItem->setEnabled(true);
displayImage(current); //显示图片
break;
}
}
current 是变化后的当前节点,通过 current->type() 获得当前节点的类型,根据节点类型控制界面上 3 个 Action 的使能状态。如果是图片文件节点,还调用 displaylmage() 函数显示节点关联的图片。displayImage() 函数的功能实现在后面介绍 QLabel 图片显示的部分会详细说明。
删除节点
除了顶层节点之外,选中一个节点后也可以删除它。actDdeteItem 实现节点删除,其代码如下:
void MainWindow::on_actDeleteItem_triggered()
{//删除节点
QTreeWidgetltem* item =ui->treeFiles->currentItem () ; //当前节点
QTreeWidgetltem* parItem=item->parent () ; //父节点
parItem->removeChild(item) ;//移除一个子节点,并不会删除
delete item;
}
一个节点不能移除自己,所以需要获取其父节点,使用父节点的 removeChild() 函数来移除自己。removeChild() 移除一个节点,但是不从内存中删除它,所以还需调用 delete。若要删除顶层节点,则使用 QTreeWidget::takeTopLevelItem(int index) 函数。
节点的遍历
目录树的节点都是 QTreeWidgetItem 类,可以嵌套多层。有时需要在目录树中遍历所有节点,比如按条件查找某些节点、统一修改节点的标题等。遍历节点需要用到 QTreeWidgetItem 类的一些关键函数,还需要设计嵌套函数。actScanItems 实现工具栏上“遍历节点”的功能,其槽函数及相关自定义函数代码如下:
void MainWindow::on_actScanItems_triggered()
{//遍历节点
//QTreeWidgetItem *Item;
for (int i=0;i<ui->treeFiles->topLevelItemCount();i++)
{
QTreeWidgetItem *item=ui->treeFiles->topLevelItem(i); //顶层节点
changeItemCaption(item); //更改节点标题
}
}
void MainWindow::changeItemCaption(QTreeWidgetItem *item)
{ //改变节点的标题文字
QString str="*"+item->text(colItem); //节点标题前加“*”
item->setText(colItem,str); //设置节点标题
if (item->childCount()>0) //如果有子节点
for (int i=0;i<item->childCount();i++) //遍历子节点
changeItemCaption(item->child(i)); //调用自己,可重入的函数
}
QTreeWidget 组件的顶层节点没有父节点,要访问所有顶层节点,用到两个函数。
- inttopLevelItemCount():返回顶层节点个数。
- QTreeWidgetltem* topLevelItem(int index):返回序号为 index 的顶层节点。 on_actScanItems_triggered() 函数的 for 循环访问所有顶层节点,获取一个顶层节点 item 之后,调用 changeltemCaption(item) 改变这个节点及其所有子节点的标题。
changeItemCaption(QTreeWidgeItem *item) 是一个嵌套调用函数,即在这个函数里还会调用它自己。它的前两行更改传递来的节点 item 的标题,即在标题前加星号。后面的代码根据 item->childCount() 是否大于 0,判断这个节点是否有子节点,如果有子节点,则在后面的 for 循环里,逐一获取,并作为参数调用 changeItemCaption() 函数。
QTreeWidget 组件的顶层节点没有父节点,要访问所有顶层节点,用到两个函数。
- inttopLevelItemCount():返回顶层节点个数。
- QTreeWidgetltem* topLevelItem(int index):返回序号为 index 的顶层节点。
on_actScanItems_triggered() 函数的 for 循环访问所有顶层节点,获取一个顶层节点 item 之后,调用 changeltemCaption(item) 改变这个节点及其所有子节点的标题。
changeItemCaption(QTreeWidgetltem *item) 是一个嵌套调用函数,即在这个函数里还会调用它自己。它的前两行更改传递来的节点 item 的标题,即在标题前加星号。后面的代码根据 item->childCount() 是否大于 0,判断这个节点是否有子节点,如果有子节点,则在后面的for循环里, 逐一获取,并作为参数调用 changeItemCaption() 函数。
QLabel 和 QPixmap 显示图片
显示节点关联的图片
在目录树上单击一个节点后,如果其类型为图片节点(itlmageltem),就会调用 displaylmage (QTreeWidgetltem *item) 函数显示节点的图片,当前节点作为函数的传递参数。displayImage() 函数的代码如下:
void MainWindow::displayImage(QTreeWidgetItem *item)
{//显示图片,节点item存储的图片文件名
QString filename=item->data(colItem,Qt::UserRole).toString();//获取节点data里存的文件名
LabFileName->setText(filename);
curPixmap.load(filename); //从文件载入图片
on_actZoomFitH_triggered(); //自动适应高度显示
}
QTreeWidgetItem::data() 返回节点存储的数据,也就是用 setData() 设置的数据。前面在添加图片节点时,将文件名的带路径全名存储为节点的数据,这里的第一行语句就可以获得节点存储的图片文件全名。curPixmap 是在 MainWindow 中定义的一个 QPixmap 类型的变量,用于操作图片。QPixmap::load(QString &fileName) 直接将一个图片文件载入。
最后调用函数 on_actZoomFitH_triggered() 显不图片,这是 actZoomFitH 的槽函数,以适应高度的形式显示图片。
图片缩放与显示
有几个 Action 实现图片的缩放显示,包括适合宽度、适合高度、放大、缩小、实际大小,部分槽函数代码如下:
void MainWindow::on_actZoomFitW_triggered()
{ //适应宽度显示
int w=ui->scrollArea->width()-20;//得到scrollArea的高度
int realw=curPixmap.width();//原始图片的实际宽度
pixRatio=float(w)/realw;//当前显示比例,必须转换为浮点数
QPixmap pix=curPixmap.scaledToWidth(w-30);
ui->LabPicture->setPixmap(pix);
}
void MainWindow::on_actZoomIn_triggered()
{//放大显示
pixRatio=pixRatio*1.2;//在当前比例基础上乘以0.8
int w=pixRatio*curPixmap.width();// 显示宽度
int h=pixRatio*curPixmap.height();//显示高度
QPixmap pix=curPixmap.scaled(w,h);//图片缩放到指定高度和宽度,保持长宽比例
ui->LabPicture->setPixmap(pix);
}
void MainWindow::on_actZoomRealSize_triggered()
{ //实际大小显示
pixRatio=1; //恢复显示比例为1
ui->LabPicture->setPixmap(curPixmap);
}
QPixmap 存储图片数据,可以缩放图片,有以下几个函数:
- QPixmap scaledToHeight(int height):返回一个缩放后的图片的副本,图片缩放到一个高度 height。
- QPixmap scaledToWidth(int width):返回一个缩放后的图片的副本,图片缩放到一个宽度 width。
- QPixmap scaled(int width, int height):返回一个缩放后的图片的副本,图片缩放到宽度 width 和高度 height,缺省为不保持比例。
变量 curPixmap 保存了图片的原始副本,要缩放只需调用 curPixmap 的相应函数,返回缩放后的图片副本。
在界面上的一个标签 LabPicture 上显不图片,使用了 QLabel 的 setPixmap(const QPixmap &) 函数。
QDockWidget 的操作
程序运行时,主窗口上的 DockWidget 组件可以被拖动,在主窗口的左、右两侧停靠,或在桌面上浮动。工具栏上“窗体浮动”和“窗口可见”两个按钮可以用代码控制停靠区是否浮动、是否可见,其代码如下:
void MainWindow::on_actDockVisible_toggled(bool arg1)
{// 停靠区的可见性
ui->dockWidget->setVisible(arg1);
}
void MainWindow::on_actDockFloat_triggered(bool checked)
{//停靠区浮动性
ui->dockWidget->setFloating(checked);
}
单击DockWidget组件标题栏的关闭按钮时,会隐藏停靠区并发射信号visibilityChanged(bool);当拖动DockWidget组件,使其浮动或停靠时,会发射信号topLevelChanged(bool)。为这两个信号编写槽函数,可更新两个Actions的状态:
void MainWindow::on_dockWidget_visibilityChanged(bool visible)
{//停靠区可见性变化
ui->actDockVisible->setChecked(visible);
}
void MainWindow::on_dockWidget_topLevelChanged(bool topLevel)
{//停靠区浮动性变化
ui->actDockFloat->setChecked(topLevel);
}
