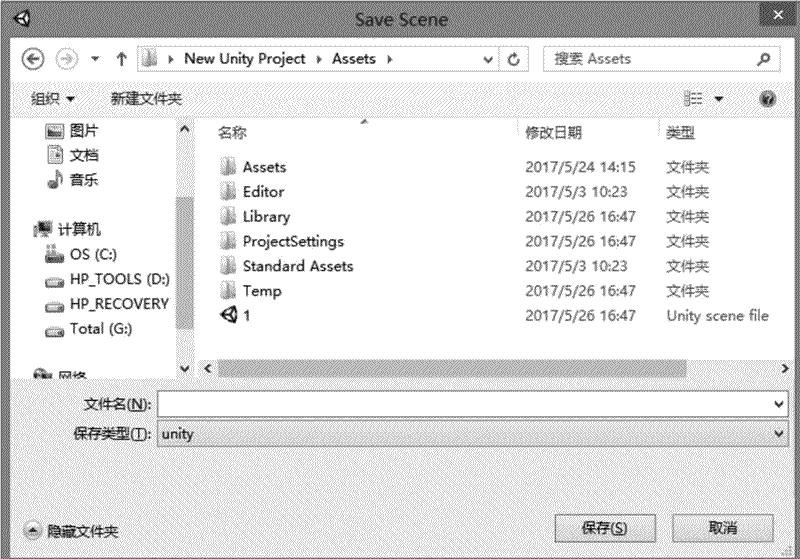Unity 3D 创建游戏的理念可以简单地理解为:一款完整的游戏就是一个项目(project),游戏中不同的关卡对应的是项目下的场景(scene)。一款游戏可以包含若干个关卡(场景),因此一
创建新项目
启动 Unity 3D 后,在弹出的 Project Wizard(项目向导)对话框中,单击 Create New Project(新建项目),创建一个新的工程,可以设置工程的目录,然后修改文件名称和文件路径,如下图所示。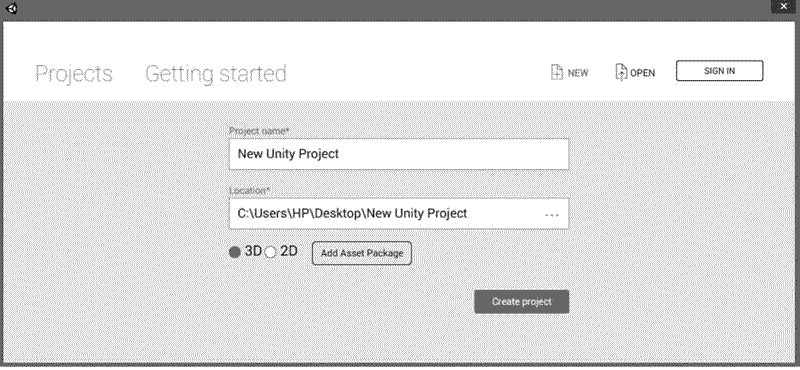
在 Project name 下(项目名称)中输入项目名称,然后在 Location(项目路径)下选择项目保存路径并且选择 2D 或者 3D 工程的默认配置,最后在 Add Assets Package 中选择需要加载的系统资源包,如下图所示。
设置完成后,单击 Create project 按钮完成新建项目。Unity 3D 会自动创建一个空项目,其中会自带一个名为 Main Camera 的相机和一个 Directional Light 的直线光。
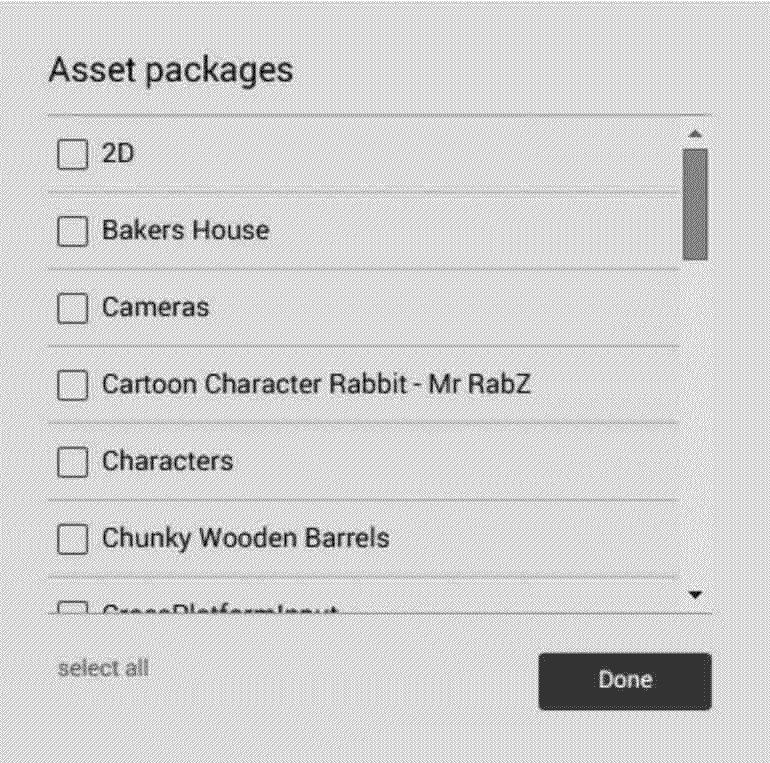
创建好新项目后,由于每个项目中可能会有多个不同的场景或关卡,所以开发人员往往要新建多个场景。
新建场景的方法是:选择 Unity 3D 软件界面上的菜单 File(文件)→New Scene(新建场景)命令即可新建场景,如下图所示。
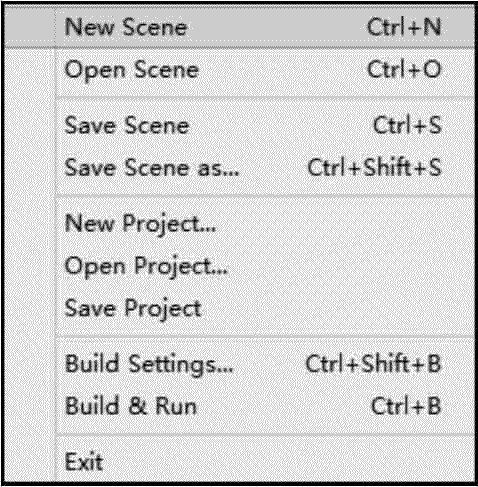
创建游戏物体
选择 GameObject(游戏对象)→3D Object(三维物体)→Plane(平面)命令创建一个平面用于放置物体,如下图所示。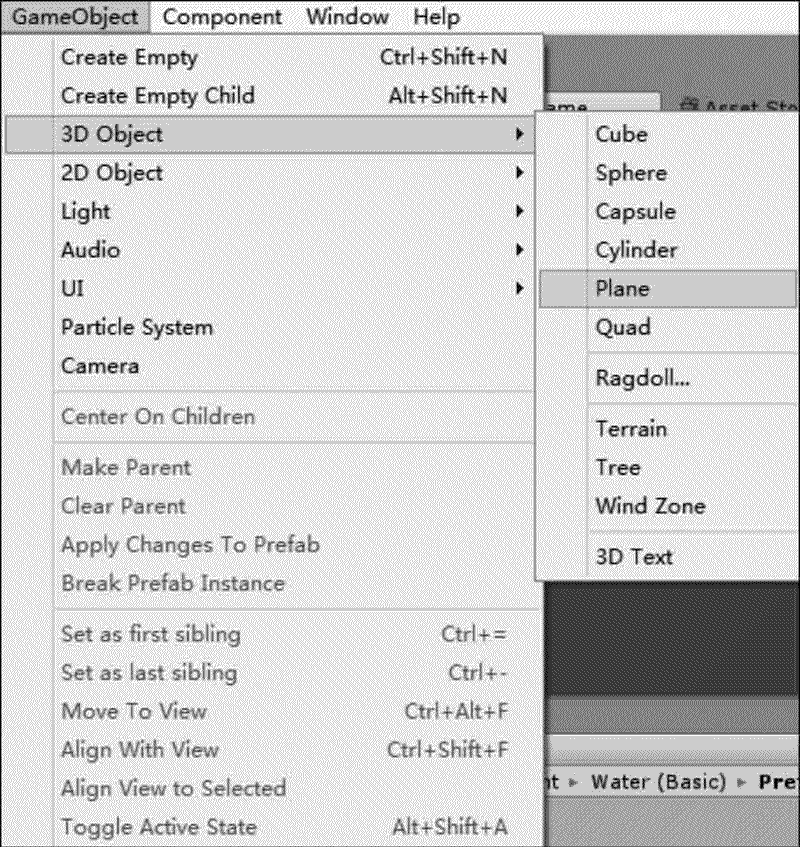
选择 GameObject(游戏对象)→3D Object(三维物体)→Cube(立方体)命令创建一个立方体,如下图所示。
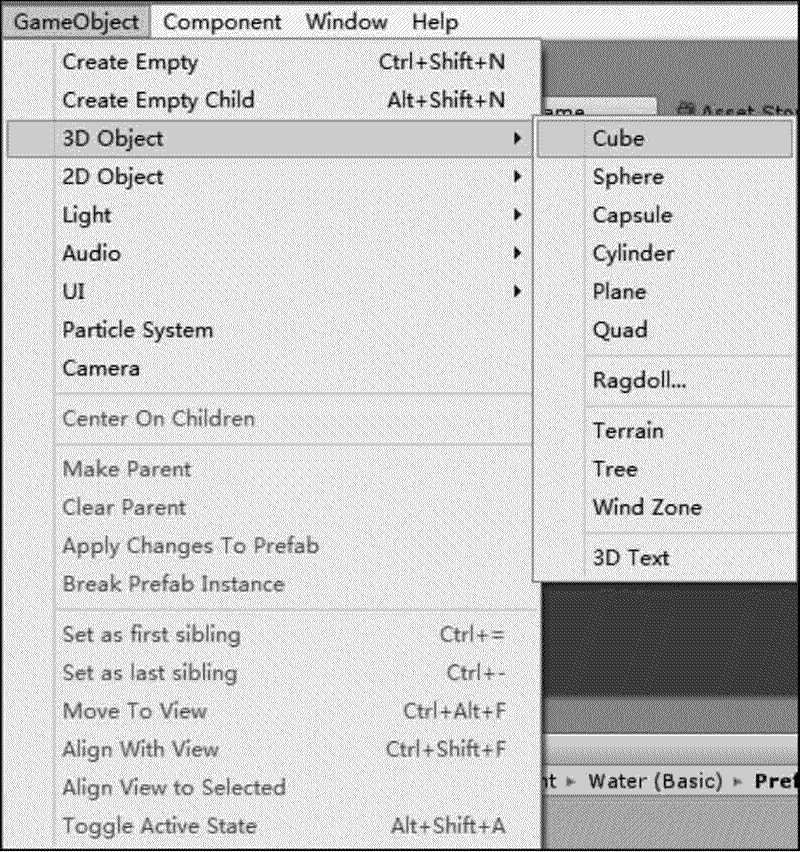
最后使用场景控件调整物体位置,从而完成游戏物体的基本创建,如下图所示。
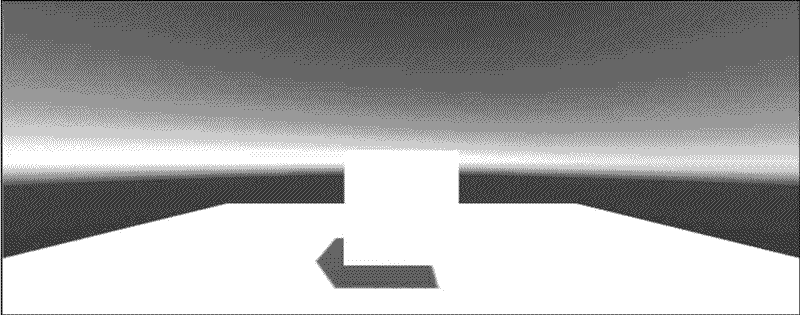
添加游戏物体组件
游戏物体组件可以通过 Inspector(属性编辑器)显示,这些组件还可以附加很多组件。例如要为 Cube(立方体)组件添加 Rigidbody(刚体)组件,选中 Cube,执行 Component(组件)→Physics(物理)→Rigidbody(刚体)菜单命令,为游戏物体 Cube 添加 Rigidbody 组件,如下图所示。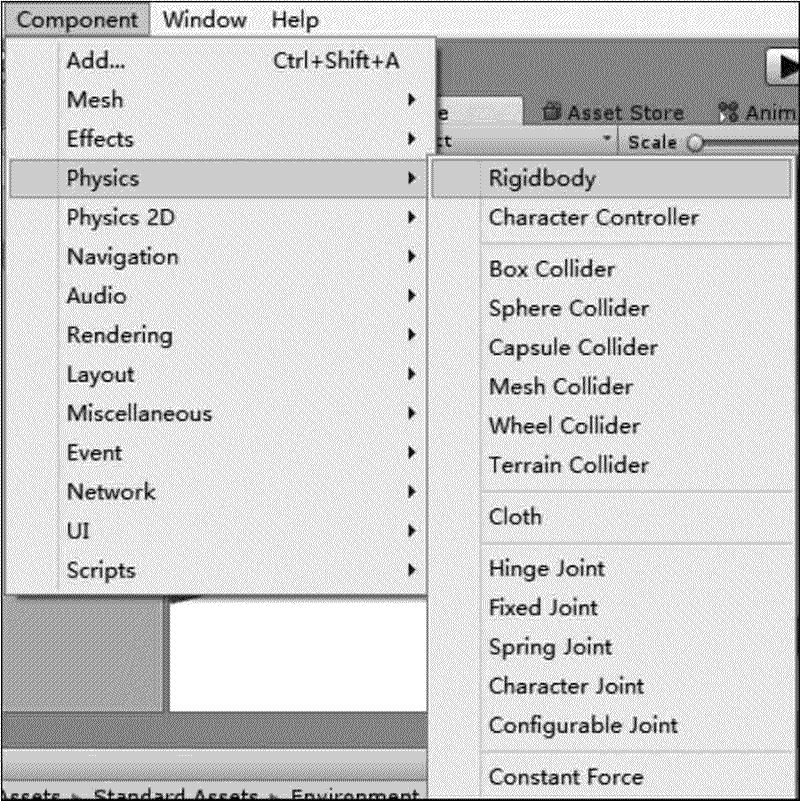
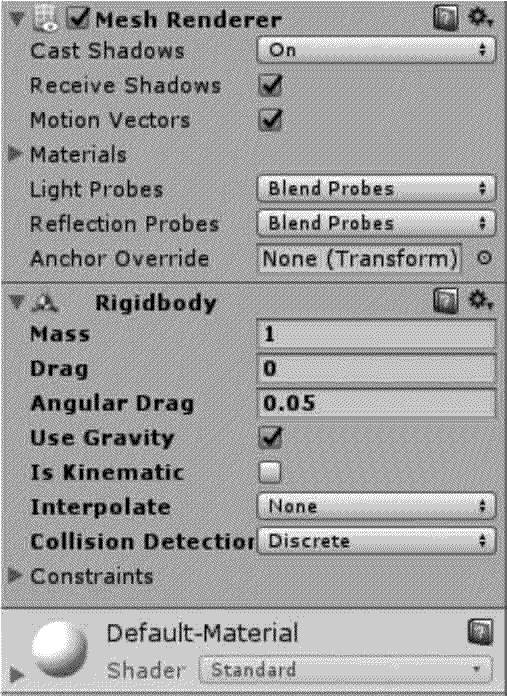
Rigidbody 添加完成后,在 Scene(场景)视图中单击 Cube 并将其拖曳到平面上方,然后单击 Play 按钮进行测试,可以发现 Cube 会做自由落体运动,与地面发生相撞,最后停在地面,如下图所示。
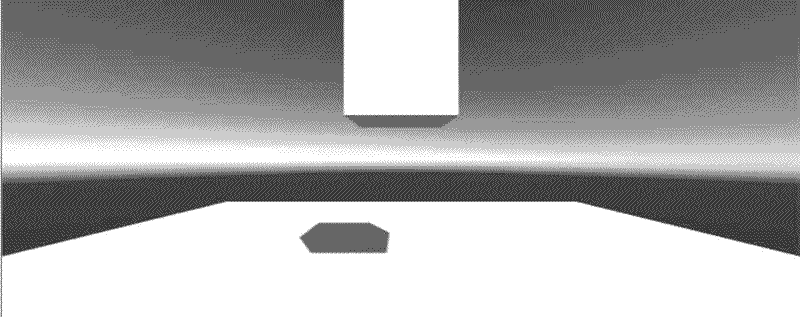
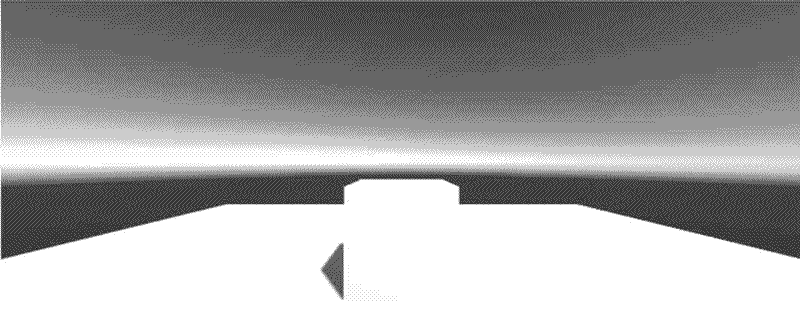
项目保存
执行 File(文件)→Save Scene(保存场景)菜单命令或按快捷键 Ctrl+S,如下图所示。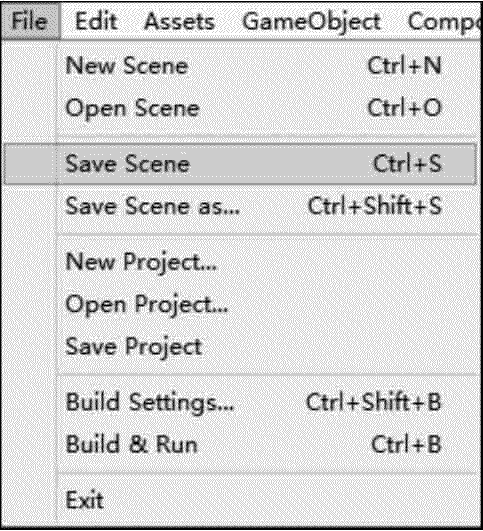
在弹出的保存场景对话框中输入要保存的文件名,如下图所示。此时在 Project(项目)面板中能够找到刚刚保存的场景。