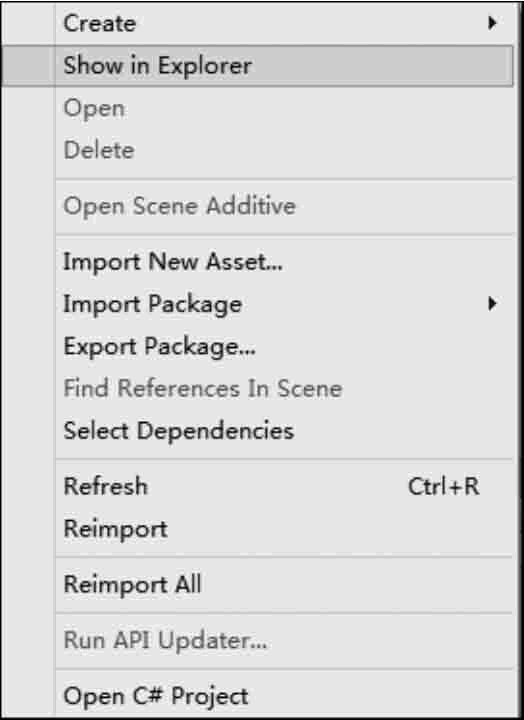制作一款游戏,首先需要制定策划案,然后准备游戏资源,一个游戏项目里会有各种各样的资源,需要对资源进行合理的管理。 资源管理最直观的体现在于对文件的归类与命名。在 Un
资源管理最直观的体现在于对文件的归类与命名。在 Unity 3D 中,所有游戏相关文件都被放置在 Assets 文件夹下,如下图所示,常见文件夹的内容如下表所示。
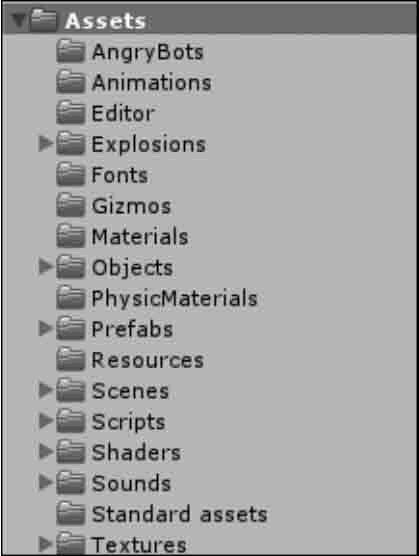
同时,在一个 Unity 3D 项目中,通常会有大量的模型、材质以及其他游戏资源,所以需要将游戏资源归类到不同文件夹做分类管理。
一般做法是:在 Unity 3D 软件界面中执行 Assets→Create→Folder 命令,如下图所示,或者直接在 Project 面板中选择 Assets 目录,右击后选择 Create→Folder 命令,如下图所示。
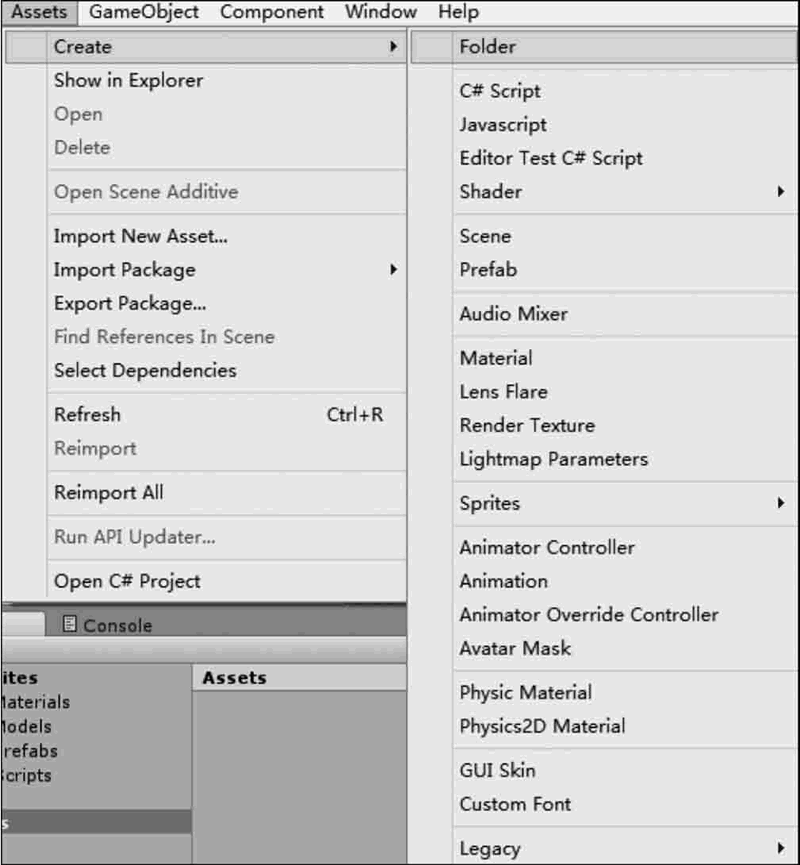
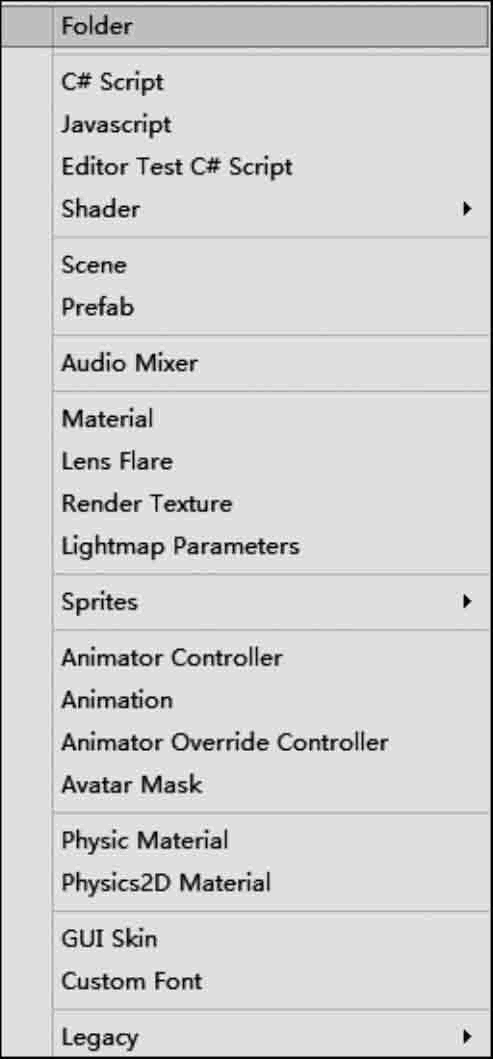
在 Unity 3D 软件界面中执行 Assets→Show in Explorer 命令,可以打开 Assets 文件夹在计算机文件管理器中的实际路径,如下图所示。
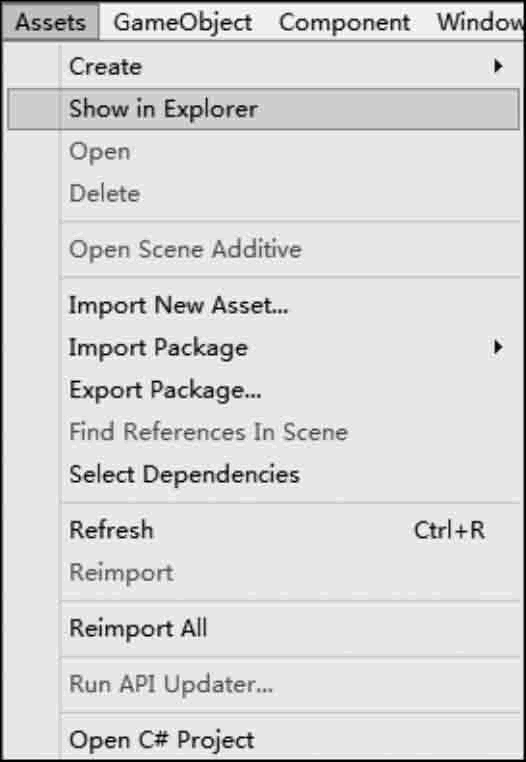
也可以直接在 Project 视图中的 Assets 目录上右击,选择 Show in Explorer 命令,这样可以直接将文件复制到游戏项目所在的文件夹中,如下图所示。