因为旧电脑不幸挂了,所以要在新电脑上面重新安装Python。一看官网发现已经更新到3.8.5+了,乖乖,真是迭代快啊。虽然之前安装过一次,不过也忘得差不多了,正好借这次回顾一下安装步骤(万一以后再次遇到(还是不要了🤣)???也会淡定安装)。废话不多说,直接看下面👇的步骤吧。
首先打开Python官网,直接找到Windows下载安装的界面:
Python的Windows下载界面
点击最新版3.8.5链接这里:
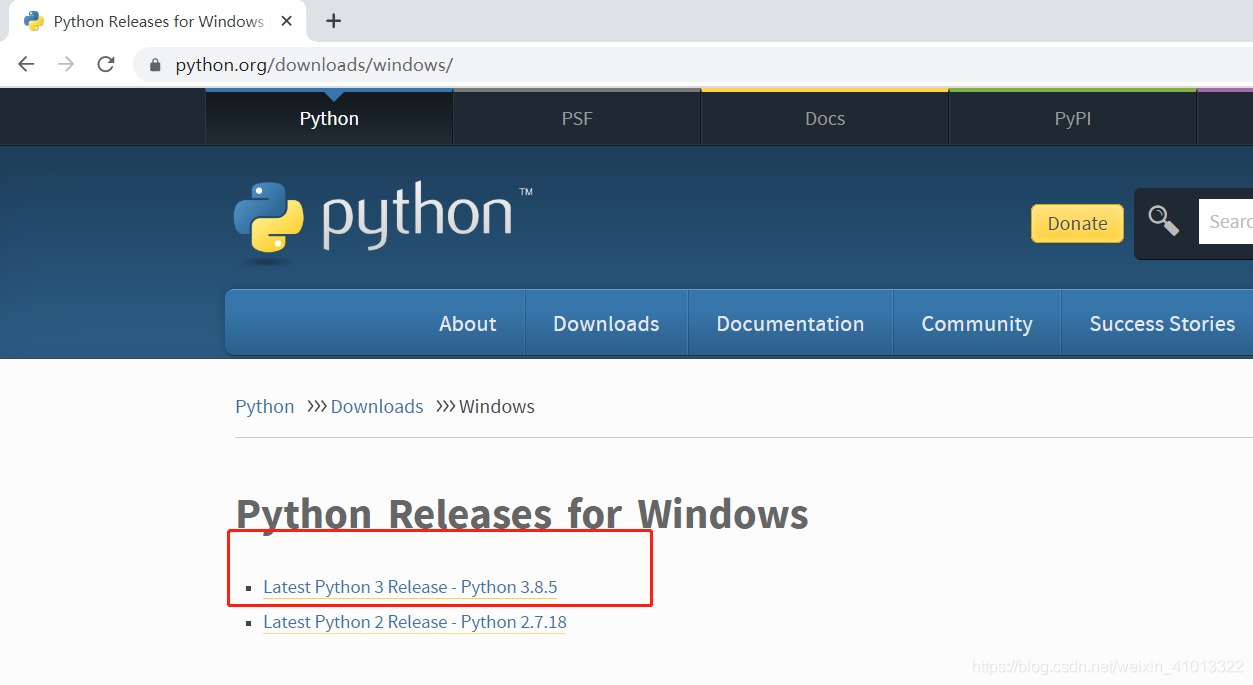
页面跳转后直接拉到底部Files这里,会看到三个不同版本的文件:
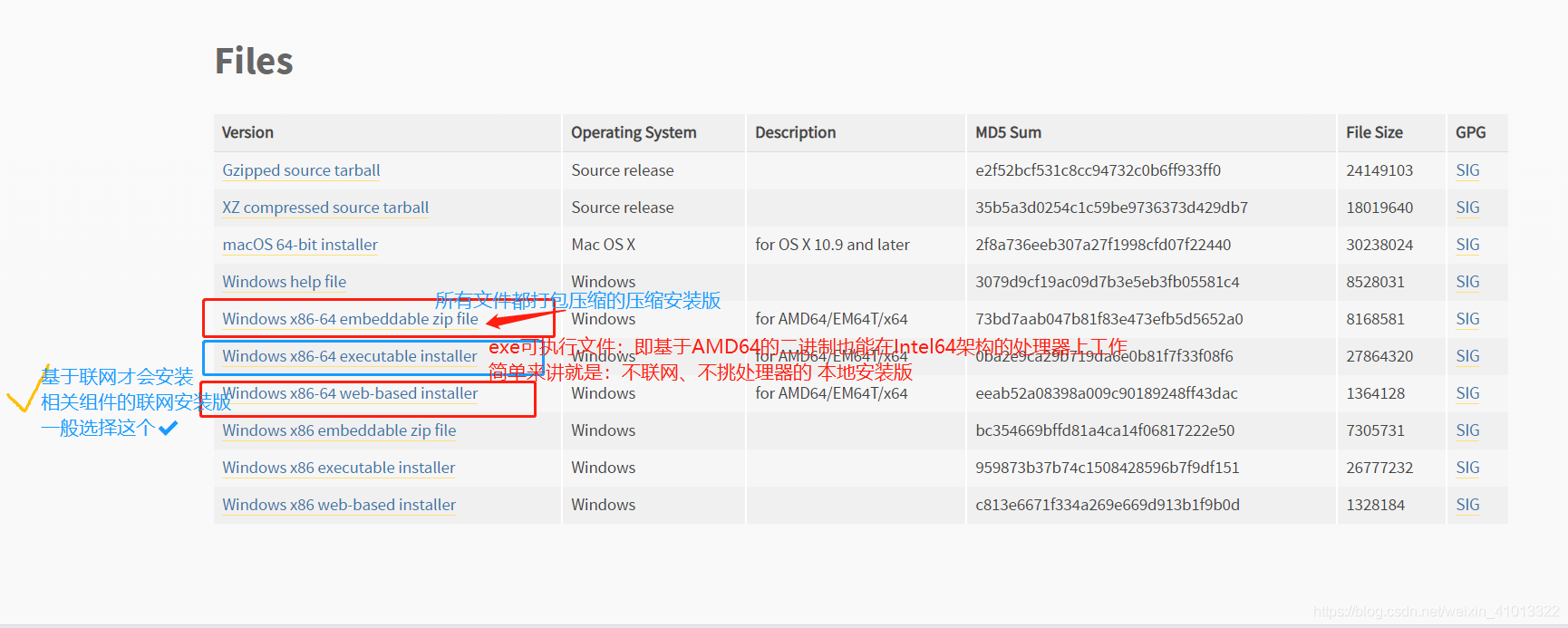
不同版本的区别掌柜已经在图上👆标明了,一般来说都选联网安装版(即最后那个文件安装),因为它体积更小(1.3M)。
双击运行,首先会看到这个界面:
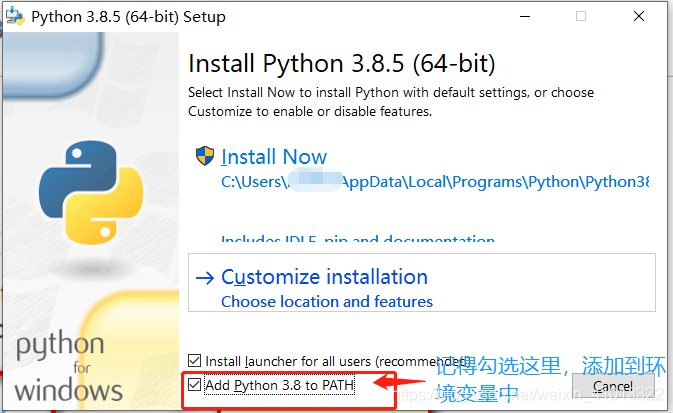
这里会默认安装在C盘,如果你不想安装C盘,可以选择下面的Customize installation(自定义安装),然后记得勾选最底下的添加Python3.8到环境变量。
如果你选了跟掌柜一样的自定义安装,那么接着往下看。你会先看到 “Optional Features”界面,这个界面默认全部都勾选了,所以不需要你操作其他的,直接点Next:
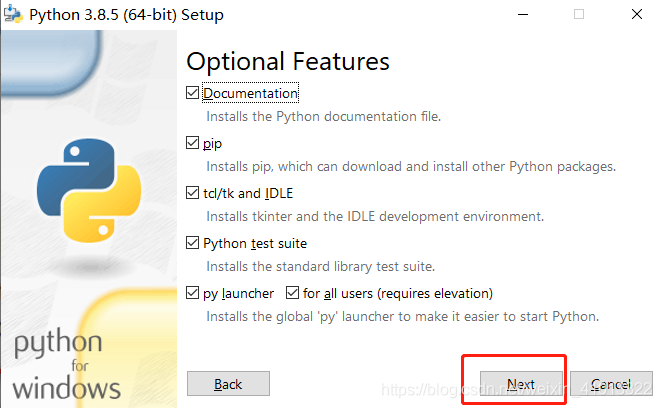
接着会来到下面这个“Advanced Options” 界面:
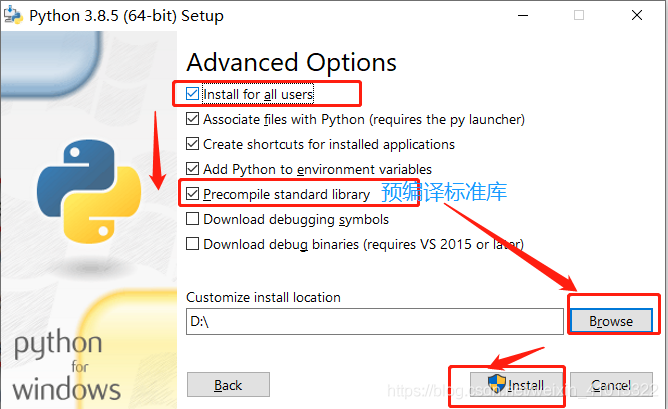
这里除开默认勾选,还要勾选“Install for all users”和“Procompile standard library”这两个选项,然后点击Browse,选择你要安装的位置,最后点击“Install”。
接下来就是漫长的自动安装,这个过程会持续大概45分钟左右:
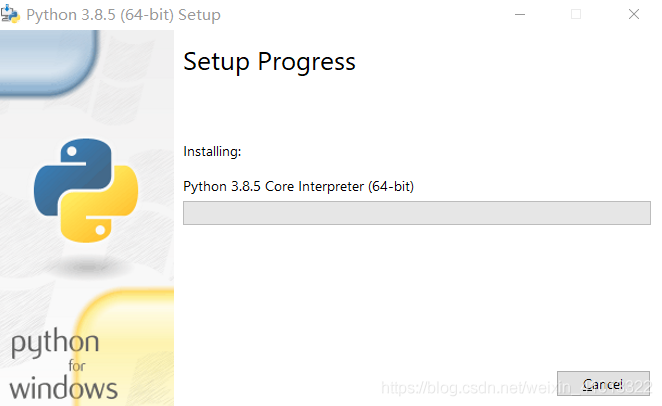
二十分钟后才安装了不到一半😂:
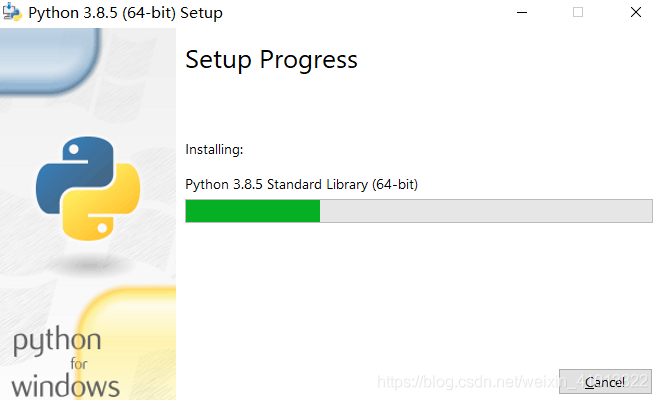
安装成功后会出现这个画面:
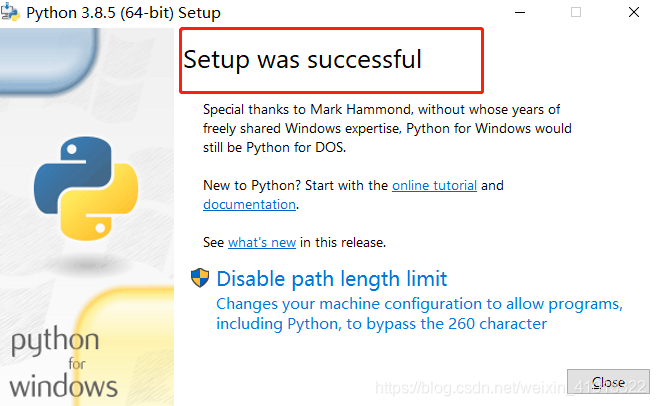
最后验证Python是否安装成功,可以去开始菜单里面找到Python文件,点开可以看到刚刚安装了哪些文件:

接着选Python3.8,输入经典的HELLO WORLD 指令:
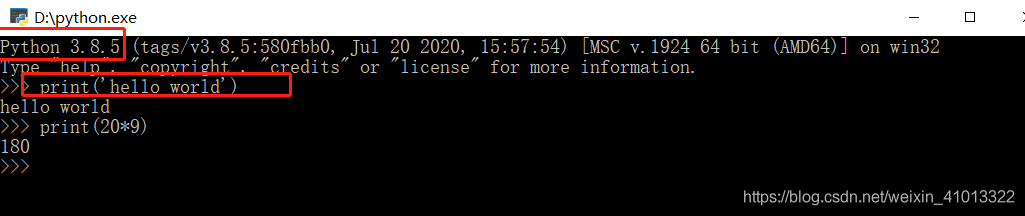
成功输出“hello world”即代表安装成功!最左上角的就是它的版本号。
也可以选上面的IDLE编辑器,打开后是这样的界面:
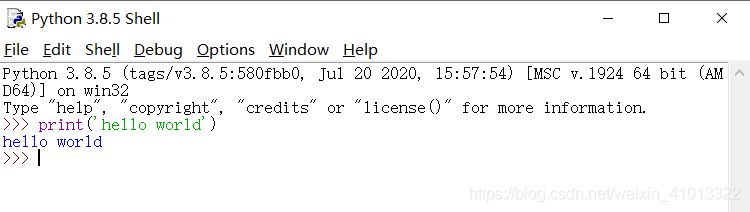
输入指令后会得到同样的结果。
好了,整体看下来Python在Win10上面安装还是很简单的,后面打算先安装个Docker,然后在Docker中使用Jupyter Notebook,顺利安好后再写个教程😁,谢谢阅读。
到此这篇关于最新版 Windows10上安装Python 3.8.5的步骤详解的文章就介绍到这了,更多相关Windows10安装Python 3.8.5内容请搜索易盾网络以前的文章或继续浏览下面的相关文章希望大家以后多多支持易盾网络!
