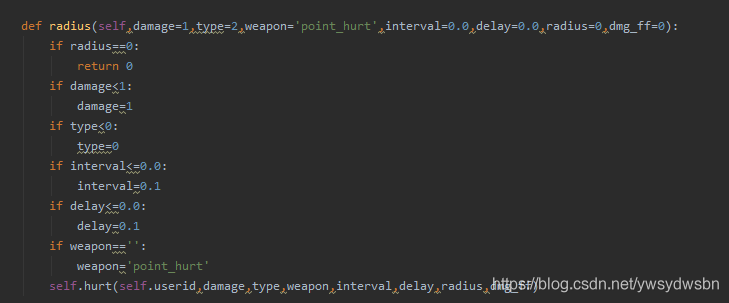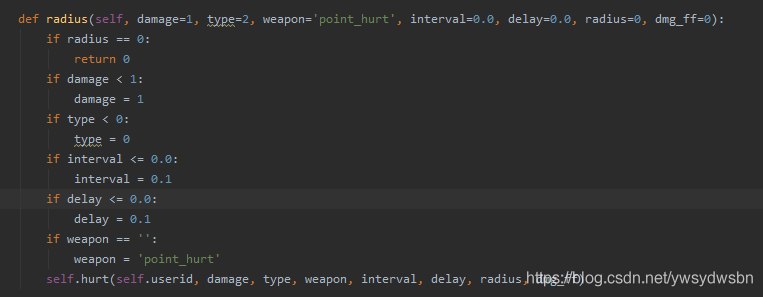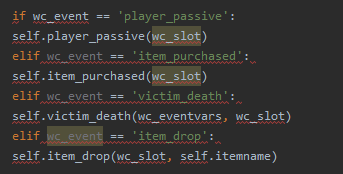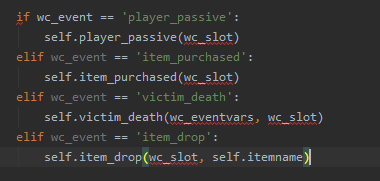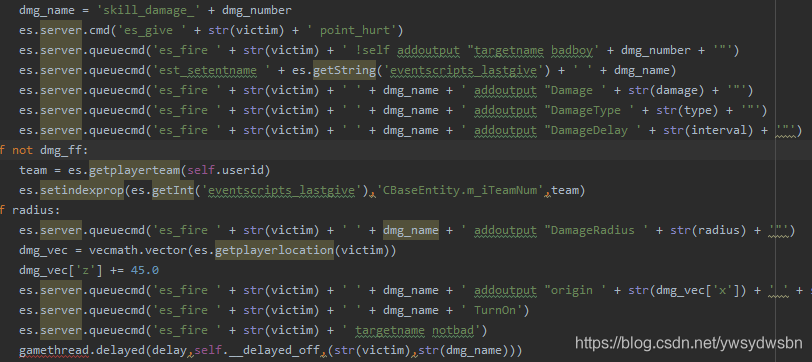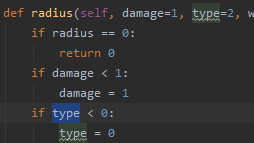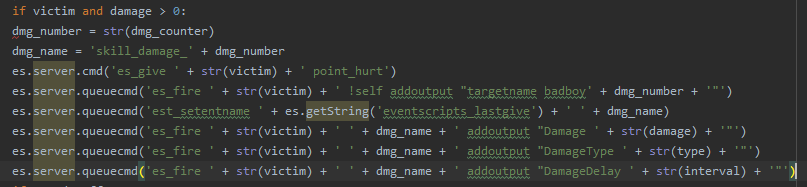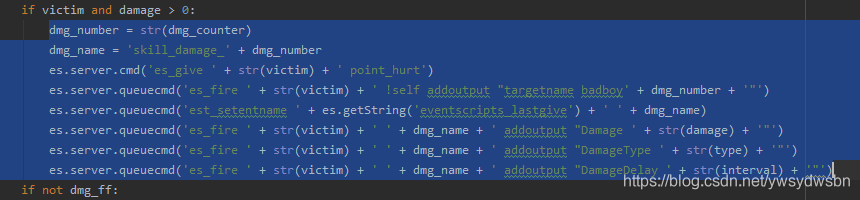代码自动填充了空格 问题 在使用pycharm的代码编辑器时,常常懒得写空格,如下图,但这是不符合代码规范的,而且也会影响可读性。 解决方法 pycharm有自动调整代码格式的快捷键,默
代码自动填充了空格
问题
在使用pycharm的代码编辑器时,常常懒得写空格,如下图,但这是不符合代码规范的,而且也会影响可读性。
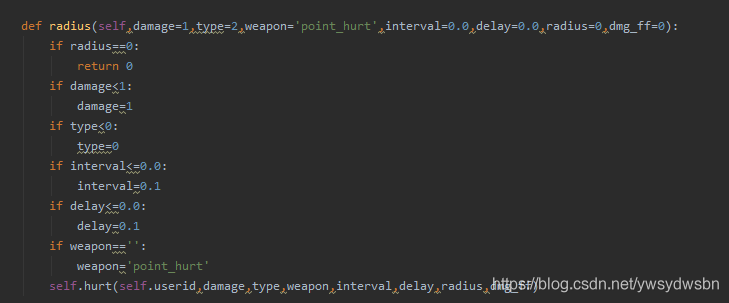
解决方法
pycharm有自动调整代码格式的快捷键,默认为Alt+Ctrl+L,按下快捷键后,代码自动填充了空格。
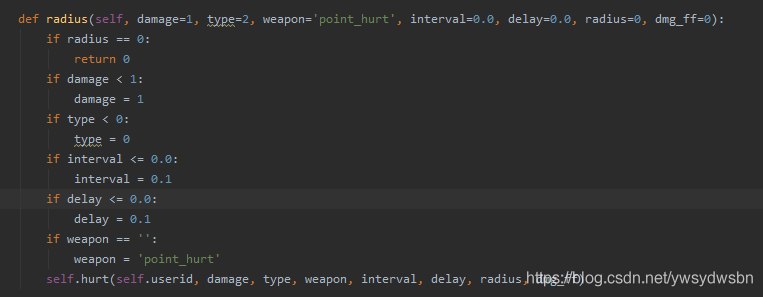
自动对齐代码
问题
在使用pycharm的代码编辑器时,有点时候copy的代码的没有按照代码格式对齐,如下图,但这是不符合代码规范的,而且也会影响可读性。
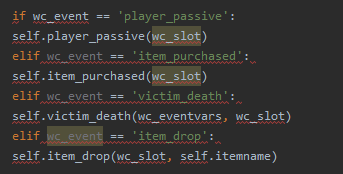
解决方法
pycharm有自动调整代码格式的快捷键,默认为Alt+Ctrl+L,将光标置于需要调整的代码行,或者选择一个区域,按下快捷键,代码就可以自动对齐啦!
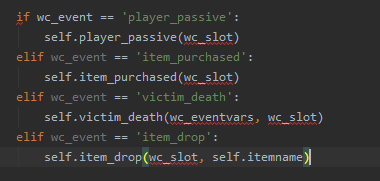
选中全部相同字符
快捷键组合:Ctrl + Shift + Alt + J
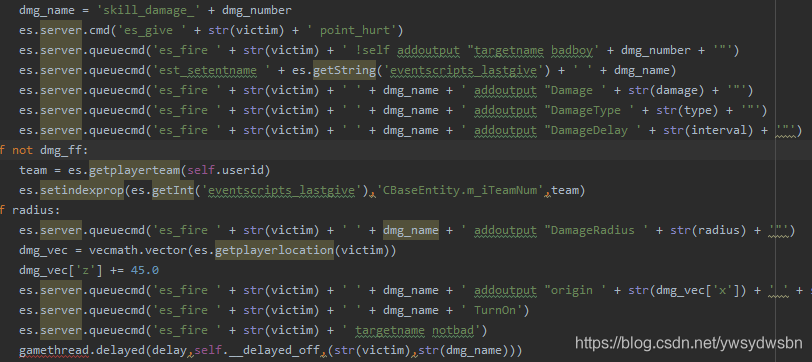
选中下一个相同字符
快捷键组合: Alt + J
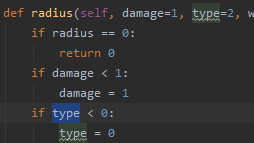
批量缩进
选择代码区域TAB 取消缩进 shit+TAB
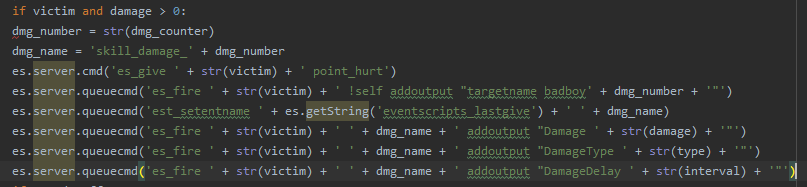
选中按下Tab键:
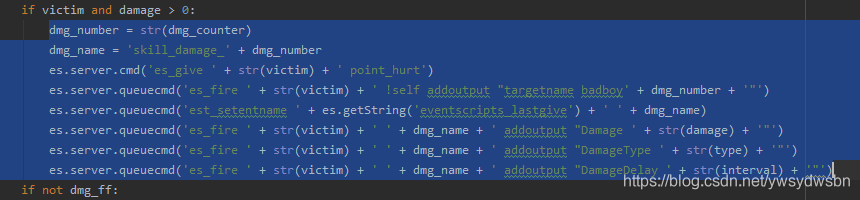
其他
前面几种是最常用的几种,当然pycharm里面有很多快捷键可以使用,汇总如下:
在PyCharm /opt/pycharm-3.4.1/help目录下可以找到ReferenceCard.pdf快捷键英文版说明
在这里列出一些比较常用的调整代码的快捷方式
| 自动调整代码 |
说明 |
| Alt+Enter |
自动添加包 |
| shift+O |
自动建议代码补全 |
| Ctrl+t SVN |
更新 |
| Ctrl+k SVN |
提交 |
| Ctrl + / |
注释(取消注释)选择的行 |
| Ctrl+Shift+F |
高级查找 |
| Ctrl+Enter |
补全 |
| Shift + Enter |
开始新行 |
| TAB Shift+TAB |
缩进/取消缩进所选择的行 |
| Ctrl + Alt + I |
自动缩进行 |
| Ctrl + Y |
删除当前插入符所在的行 |
| Ctrl + D |
复制当前行、或者选择的块 |
| Ctrl + Shift + J |
合并行 |
| Ctrl + Shift + V |
从最近的缓存区里粘贴 |
| Ctrl + Delete |
删除到字符结尾 |
| Ctrl + Backspace |
删除到字符的开始 |
| Ctrl + NumPad+/- |
展开或者收缩代码块 |
| Ctrl + Shift + NumPad+ |
展开所有的代码块 |
| Ctrl + Shift + NumPad- |
收缩所有的代码块 |
| Ctrl + N |
跳转到类 |
| Ctrl + Shift + N |
跳转到符号 |
| Alt + Right/Left |
跳转到下一个、前一个编辑的选项卡 |
| F12 |
回到先前的工具窗口 |
| Esc |
从工具窗口回到编辑窗口 |
| Shift + Esc |
隐藏运行的、最近运行的窗口 |
| Ctrl + Shift + F4 |
关闭主动运行的选项卡 |
| Ctrl + G |
查看当前行号、字符号 |
| Ctrl + E |
当前文件弹出 |
| Ctrl+Alt+Left/Right |
后退、前进 |
| Ctrl+Shift+Backspace |
导航到最近编辑区域 |
| Alt + F1 |
查找当前文件或标识 |
| Ctrl+B / Ctrl+Click |
跳转到声明 |
| Ctrl + Alt + B |
跳转到实现 |
| Ctrl + Shift + I |
查看快速定义 |
| Ctrl + Shift + B |
跳转到类型声明 |
| Ctrl + U |
跳转到父方法、父类 |
| Alt + Up/Down |
跳转到上一个、下一个方法 |
| Ctrl + ]/[ |
跳转到代码块结束、开始 |
| Ctrl + F12 |
弹出文件结构 |
| Ctrl + H |
类型层次结构 |
| Ctrl + Shift + H |
方法层次结构 |
| Ctrl + Alt + H |
调用层次结构 |
| F2 / Shift + F2 |
下一条、前一条高亮的错误 |
| F4 / Ctrl + Enter |
编辑资源、查看资源 |
| Alt + Home |
显示导航条F11书签开关 |
| Ctrl + Shift + F11 |
书签助记开关 |
| Ctrl + #[0-9] |
跳转到标识的书签 |
| Shift + F11 |
显示书签 |
总结
到此这篇关于pycharm使用技巧之自动调整代码格式的文章就介绍到这了,更多相关pycharm自动调整代码格式内容请搜索易盾网络以前的文章或继续浏览下面的相关文章希望大家以后多多支持易盾网络!