最近有朋友在询问win8 osk.exe是什么的问题,对于这个问题,相信还有很多朋友不太明白。其实osk.exe就是虚拟键盘,它的功能与真实的键盘差不多,有时候我们的键盘坏了,可以暂时使用
最近有朋友在询问win8 osk.exe是什么的问题,对于这个问题,相信还有很多朋友不太明白。其实osk.exe就是虚拟键盘,它的功能与真实的键盘差不多,有时候我们的键盘坏了,可以暂时使用osk.exe虚拟键盘程序,那么具体应该如何使用呢?别着急,小编这就为大家带来win8 osk.exe如何使用图文步骤。
win8 osk.exe如何使用图文步骤:
1、软键盘程序osk.exe的保存路径为:“C:\WINDOWS\system32\osk.exe”。通过该路径找到并打开osk.exe;
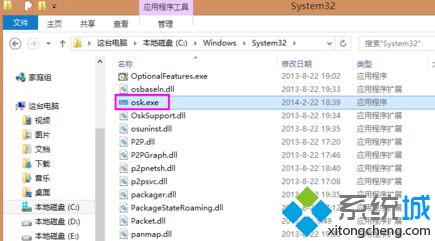
2、可以看到打开的软键盘界面;

3、根据需要,进行文本编辑即可。如果需要转换输入法,我们可以通过输入法切换的组合键来完成。比如单击一下“ctrl键”,再单击一下“空格键”即可切换输入法;
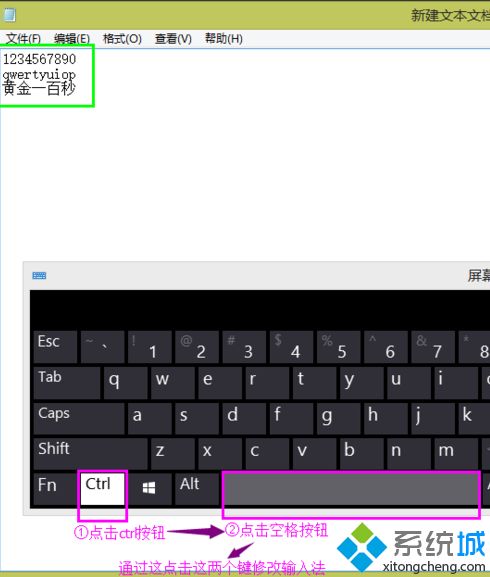
4、输入特殊字符。比如需要输入按键1上方的感叹号!,正常键盘中的操作是同时按住Shift键和1键即可完成输入,软键盘中同样,单击一下Shift键,再单击一下1键即可输入感叹号!;
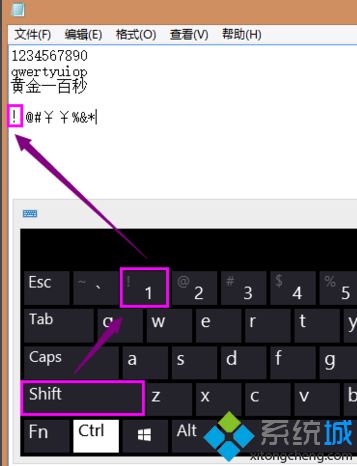
5、软键盘中的选项。如果需要修改一些简单的设置,可以使用“选项键”。比如如果习惯使用数字小键盘,可以在此设置中勾选“打开数字小键盘”;
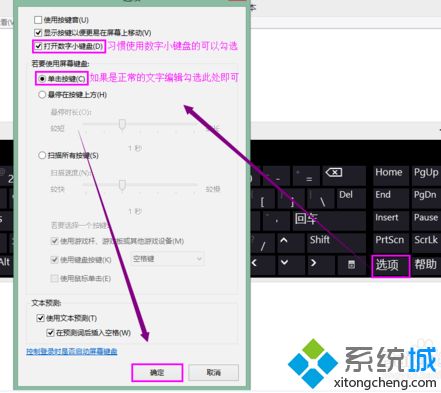
6、设置完后点击确定,可以看到相关的设置已经生效,数字小键盘也已经打开。
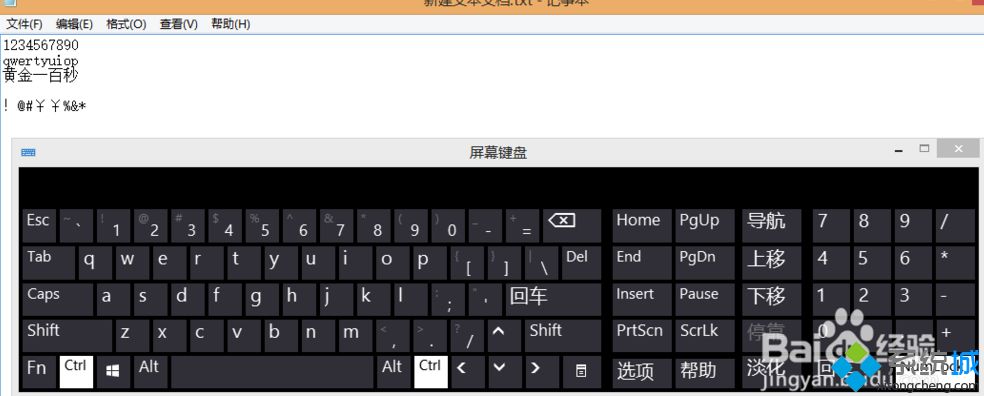
好了,以上就是关于win8 osk.exe是什么的全部内容了,希望本篇win8 osk.exe如何使用图文步骤对你有所帮助。
