驱动器异常是我们电脑上常见的问题之一,很多人都遇到过,而很多驱动器错误往往隐藏着,我们无法察觉,关键时候出问题。那么驱动器异常怎么办呢?小编这就为大家带来win8如何修
驱动器异常是我们电脑上常见的问题之一,很多人都遇到过,而很多驱动器错误往往隐藏着,我们无法察觉,关键时候出问题。那么驱动器异常怎么办呢?小编这就为大家带来win8如何修复驱动器错误图文步骤。
win8如何修复驱动器错误图文步骤:
1、首先,鼠标右击屏幕左下角的Win图标,然后在弹出的菜单中选择“文件资源管理器”;
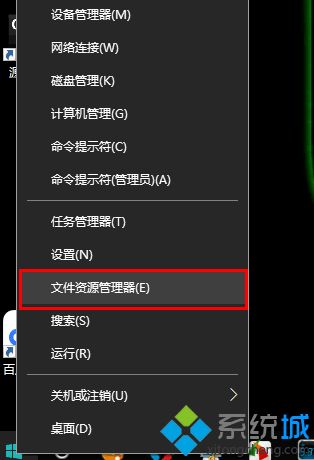
2、这时,就会打开文件资源管理器窗口。在这个窗口中,选中要修复的驱动器,然后点击左上角的“属性”图标;
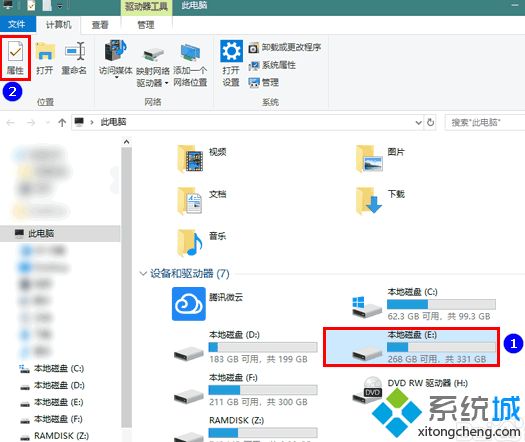
3、在“属性”窗口中,点击切换到“工具”选项卡;
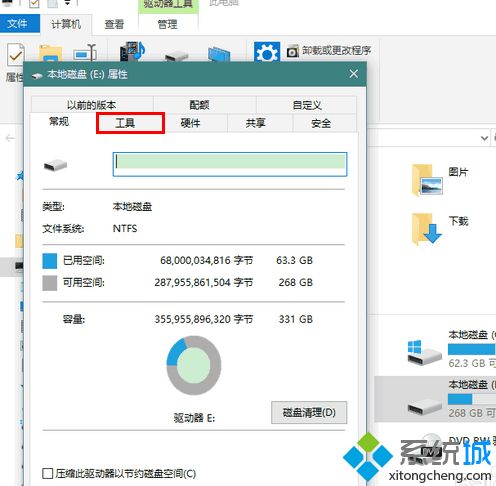
4、然后,在查错一项中点击“检查”;
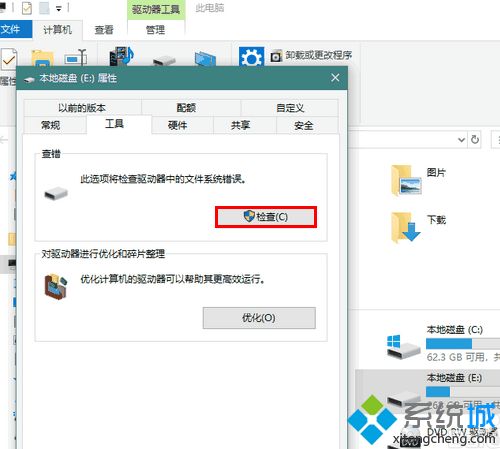
5、接着,会弹出一个错误检查对话框,并提示你不需要扫描。此时,请务必忽略这个提示,点击“扫描驱动器”;
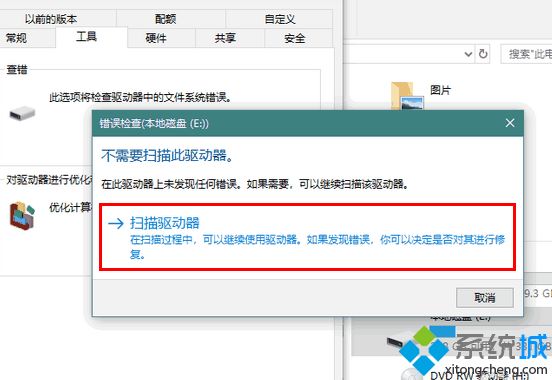
6、扫描结束后,如果发现驱动器错误,会给出相应的修复提示。一般来说,系统盘的错误需要重启系统才能修复,而其他磁盘可以在扫描过程中自动修复;
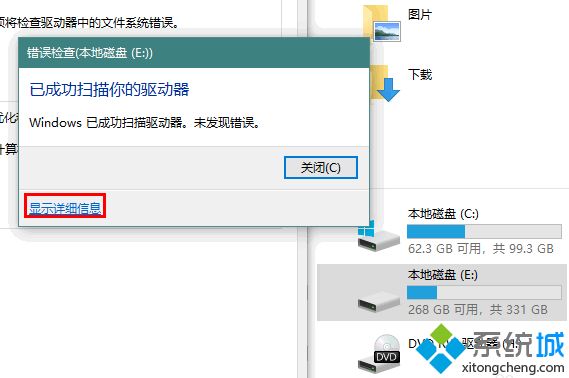
7、点击“显示详细信息”后,会打开事件查看器窗口。在这里,我们就可以看到扫描和检查的具体参数了。
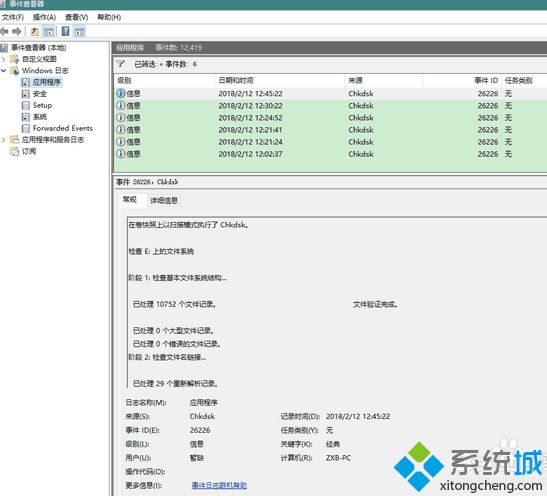
好了,以上就是关于驱动器异常怎么办的全部内容了,希望本篇win8如何修复驱动器错误图文步骤能够对你有帮助。
