Win8作为一款以速度受广大用户喜欢的操作系统,现如今使用win8系统的用户不在少数,有用户在使用win8系统的时候需要全盘格式化,那么该怎么操作呢?接下来小编为大家带来win8格式化
Win8作为一款以速度受广大用户喜欢的操作系统,现如今使用win8系统的用户不在少数,有用户在使用win8系统的时候需要全盘格式化,那么该怎么操作呢?接下来小编为大家带来win8格式化所有盘方法步骤。
推荐下载:win8 64位旗舰版下载
具体步骤如下:
1、将鼠标光标移动到屏幕右下,在弹出的菜单上点击“设置”。

2、在弹出的菜单上点击“控制面板”,打开“控制面板”。

3、打开控制面板,点击“系统和安全”。
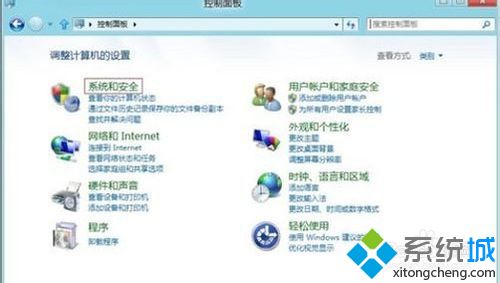
4、点击“创建并格式化硬盘分区”。
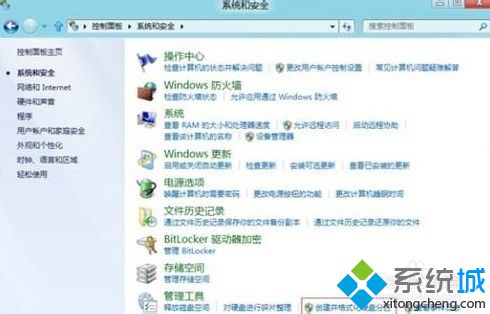
5、打开“磁盘管理”,在空白空间上点击右键,选择“新建简单卷”。

6、打开“新建简单卷向导”,点击下一步。

7、输入要创建的分区大小。
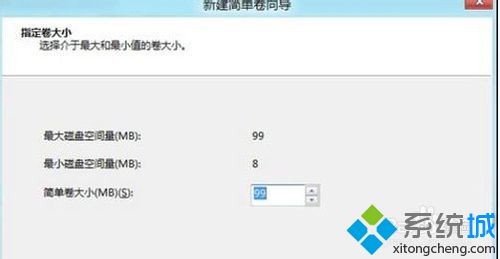
8、选择驱动器号或者路径。
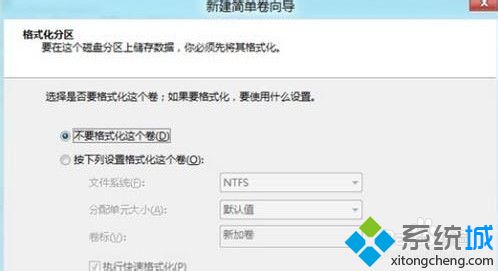
9、选择是否要格式化分区。
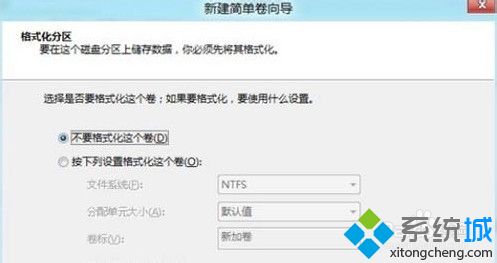
10、点击完成,完成创建分区。
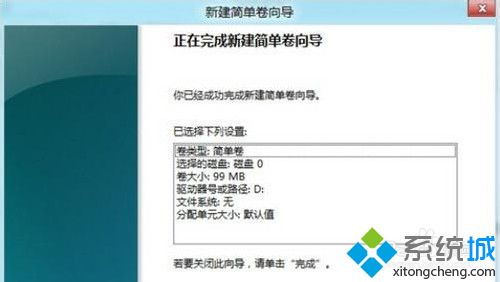
11、在分区上点击右键,选择“格式化”。

12、打开“格式化”窗口,对要格式化的分区进行文件系统等设置,点击确定。
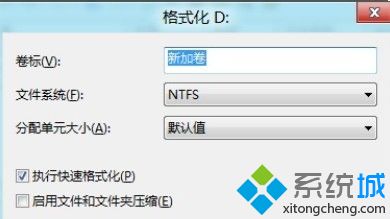
13、弹出警告提示,点击确定,格式化分区。
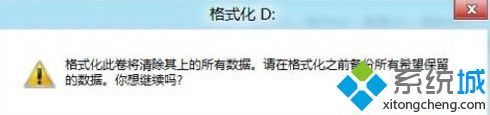
14、在要删除的分区上面点击右键,选择“删除卷”。

15、弹出警告提示,点击确定,删除分区。

以上就是小编为大家带来的win8格式化所有盘方法步骤,通过上述的方法步骤就可以对win8全盘进行格式化了。
