wifi热点作为可移动的网络是我们日常生活中不可缺少的,我们都知道Win8系统可以支持WiFi热点功能,但是有部分windows 8用户不知道win8系统怎么连接WiFi,接下来小编为大家带来windows 8 wi
wifi热点作为可移动的网络是我们日常生活中不可缺少的,我们都知道Win8系统可以支持WiFi热点功能,但是有部分windows 8用户不知道win8系统怎么连接WiFi,接下来小编为大家带来windows 8 wifi热点设置方法。
推荐下载:win8 32位系统下载
具体步骤如下:
1、win+x键在出现的菜单栏中选择以管理员的身份运行命令符;如下图;
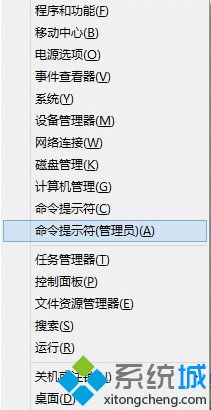
2、首先检测此电脑是否具备“承载网络”的功能;在打开的命令中输入:netsh wlan show drive;

3、如果显示“是”的话,接着输入:netsh wlan set hostednetwork mode=allow ssid=XXX key=XXXXXXXX(一般是8位以上,这里以8位为例);

4、在无线热点已经设置好了 接着输入命令:netsh wlan start hostednetwork会提示“已启动承接网络”。
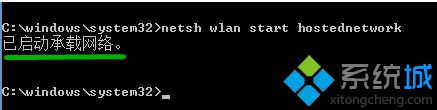
5、鼠标移到桌面右下角,鼠标右键,进入“打开网络与共享中心”,并在页面左上角点击"更改适配器设置",会看到我们已经设置好的一个“本地连接”名称是“test”。
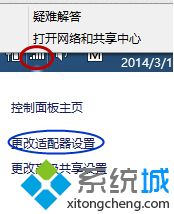
6、然后必须选择自己电脑已经成功上网的网络端,点击右键”属性“--->"共享"--->"第一项打上勾--->并选择配置好的wifi作为共享源"--->确定。
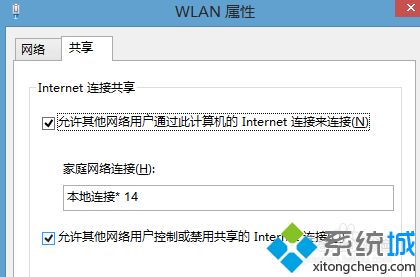
以上就是小编为大家带来的windows 8 wifi热点设置方法,通过上述的方法就可以成功设置windows 8 wifi热点了。
相关教程:热点可以用wifi信号吗怎样开wifi热点