随着windows8操作系统上市的时间推移,许多品牌电脑都开始预装windows8系统,在预装windows8系统时就需要提前把分区放好,以便用户使用,那么分区windows8方法步骤是什么?下面小编教你
随着windows8操作系统上市的时间推移,许多品牌电脑都开始预装windows8系统,在预装windows8系统时就需要提前把分区放好,以便用户使用,那么分区windows8方法步骤是什么?下面小编教你win8硬盘怎么分区。
推荐下载:win8 64位旗舰版
具体步骤如下:
1、Win8开机启动后,首先进入的是“开始”界面;
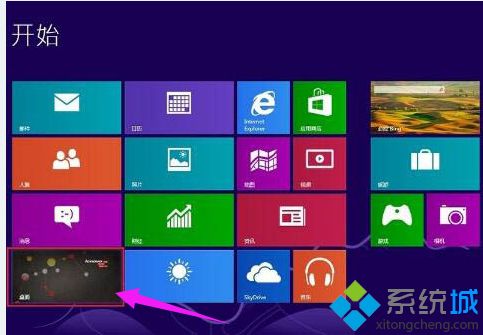
2、点击“桌面”图标,一般位于左下角,可以进入“桌面”界面,就是我们所熟知的Win界面,暂时称之为正常界面;
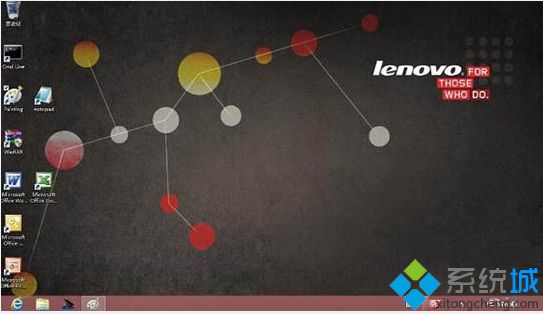
3、点击“桌面”图标,一般位于左下角,可以进入“桌面”界面,就是我们所熟知的Win界面,暂时称之为正常界面;
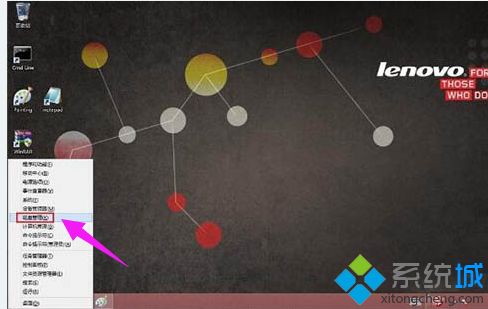
4、选择“磁盘管理”,进入磁盘管理程序,参见下图。可以看到一个C盘基本占据了全部的空间;
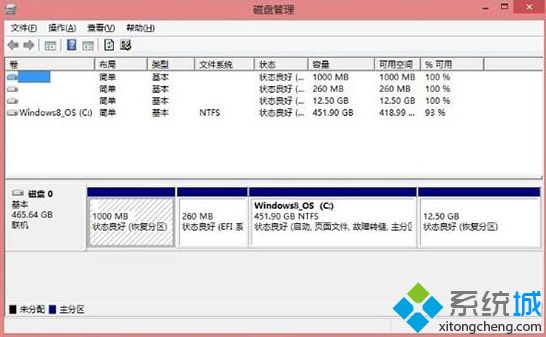
5、鼠标选中C盘,然后点击右键,出现命令菜单,参见下图。再选中“压缩卷。。。”;
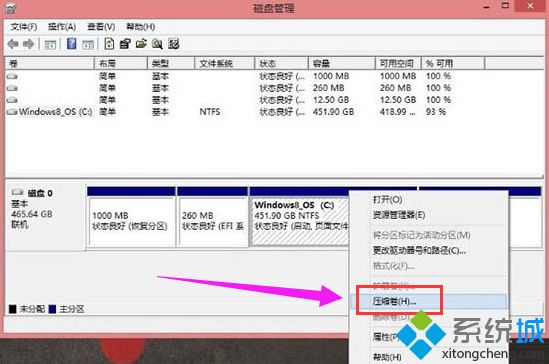
6、计算核实压缩空间后,出现压缩大小量控制界面,在允许的范围内选择自己所需要的数据,注意它是从卷的末尾处压缩现有分区的,所以压缩空间量就是指的留给D/E们的空间;
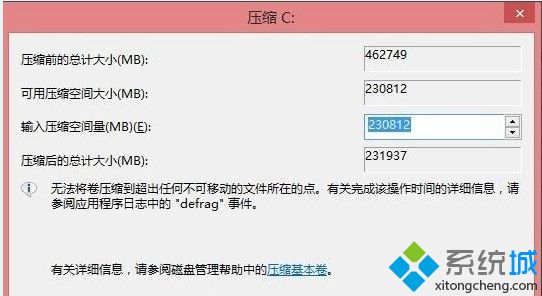
7、压缩完C盘后,出现一个多余的硬盘空间,这就是给D和E们准备的,鼠标选中这个多余空间并按右键,出现新的菜单项;
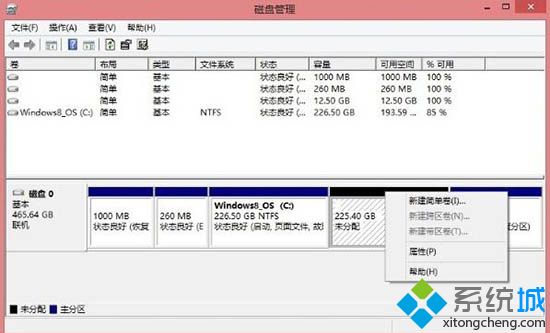
8、选择“新建简单卷”,通过新建简单卷向导逐步进行,设置卷的大小即D盘的大小,(如果不想设置E盘,这里选择最大就把空间都给了D盘);
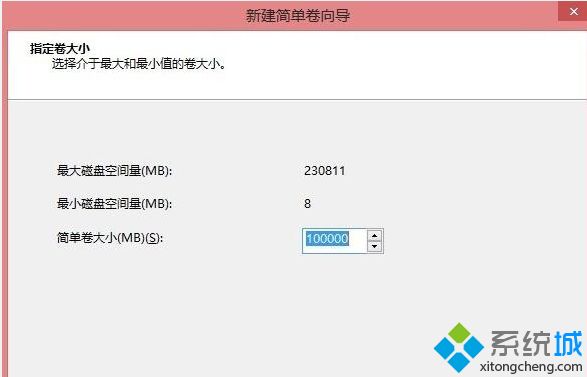
9、继续,分配盘符,这里就是D盘;然后,设置文件系统及格式化;
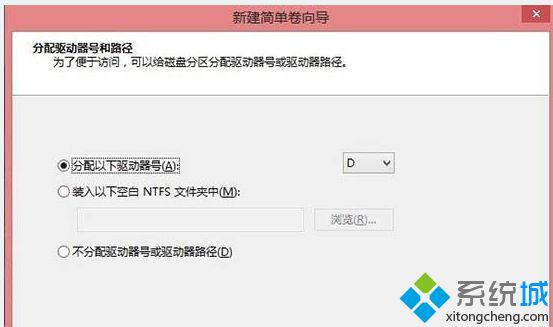
以上就是小编带给大家分区 windows8的方法步骤,通过上述的方法就可以将win8系统的硬盘进行分区操作。
