电脑升级到Windows8.1系统后操作起来不习惯,想要恢复至win8系统,那么该如何设置呢?其实恢复方法很简单,接下去分享Windows 8.1一键恢复至Windows 8系统的方法。 解决方案: 本文
电脑升级到Windows8.1系统后操作起来不习惯,想要恢复至win8系统,那么该如何设置呢?其实恢复方法很简单,接下去分享Windows 8.1一键恢复至Windows 8系统的方法。
解决方案:
本文档的测试硬件为联想B340一体机,出厂预装正版Windows 8中文版。硬件配置为Intel G645 、2G内存、1TB硬盘。以下所有测试画面和测试用时均为此硬件平台测出,仅供参考。
1. 按下电脑电源开关后,持续不停的敲击键盘上的F2键(笔记本关机状态下直接按一键恢复按钮),直至出现一键恢复界面;
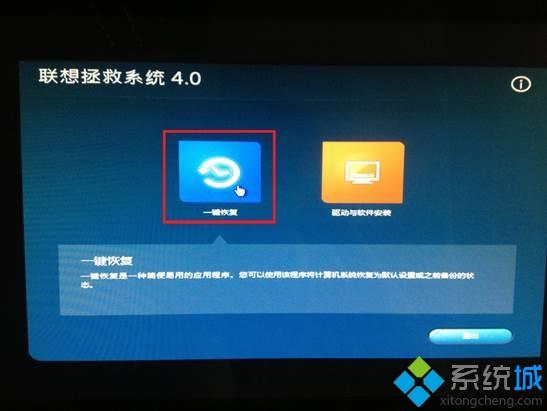
4. 点击“开始”;
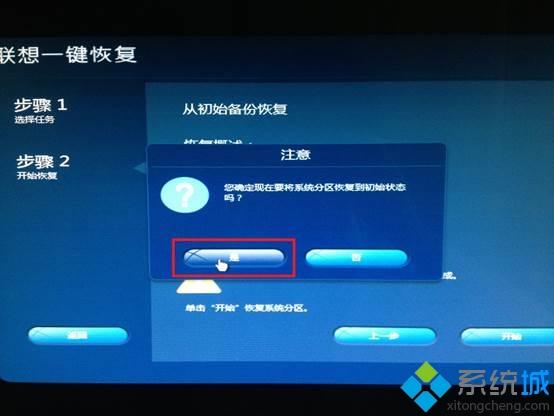
7. 系统开始恢复,整个恢复大约持续12分钟(机器配置不同,一键恢复用时存在差异);
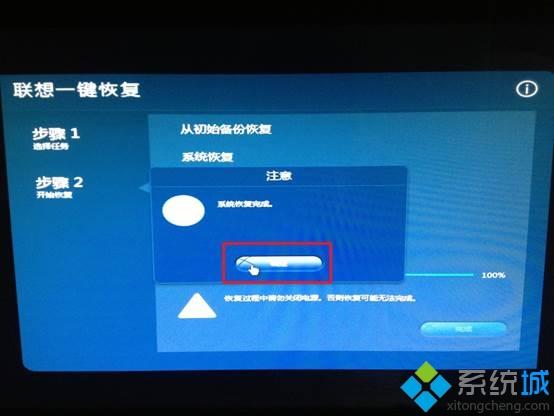
10. 选择“重启”;
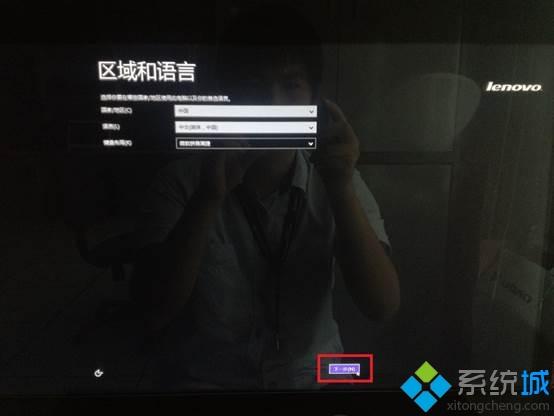
13. 输入电脑名称,点击“下一步”;
14. 如果所在环境有无线网络,会出现联网选项,我们选择“稍后连接到无线网络”;
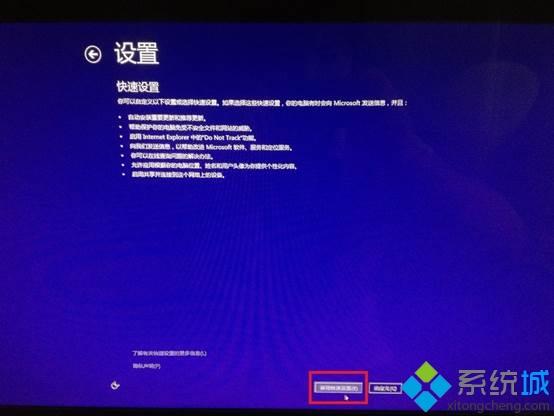
16. 稍等一段时间,电脑进入开始UI界面,点击桌面进入传统Windows桌面;
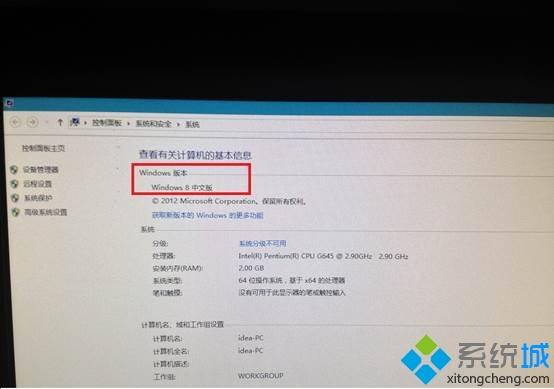
17. 检测系统属性,确认系统已经成功恢复至Windows 8。
以上就是Windows 8.1一键恢复至Windows 8系统的方法,希望教程内容能够帮助到大家。
