操作win8.1系统的时候经常会收到升级助手gwx.exe的提示,非常烦人,每次都要自己手动关闭,降低工作效率。有什么办法可以删除升级助手gwx.exe?阅读下文教程,一起看看详细步骤内容
操作win8.1系统的时候经常会收到升级助手gwx.exe的提示,非常烦人,每次都要自己手动关闭,降低工作效率。有什么办法可以删除升级助手gwx.exe?阅读下文教程,一起看看详细步骤内容吧。
![]()
方法/步骤:
1、需要先结束掉GWX进程,右键任务栏,选择“任务管理器”,打开任务管理器后,选择GWX程序结束掉;
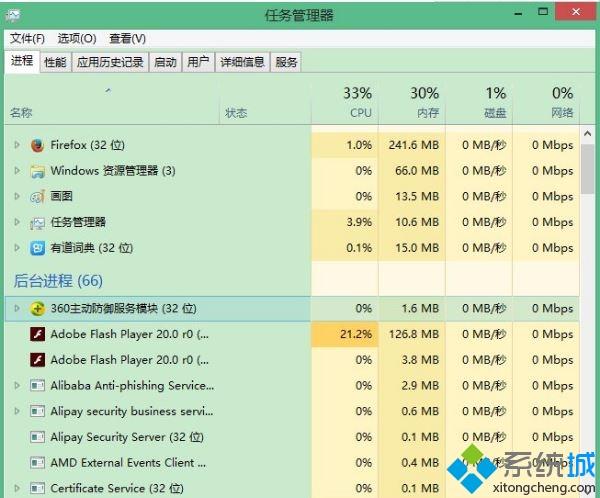
2、打开控制面板,选择“程序和功能”;
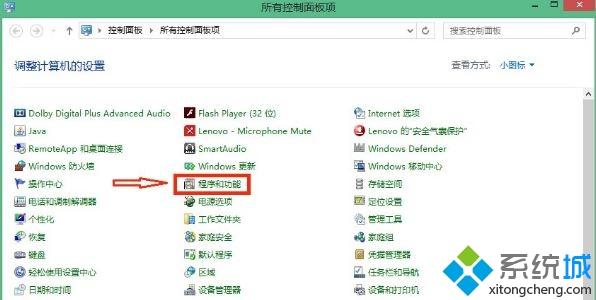
3、在控制面板页,打开“查看已安装的更新”;
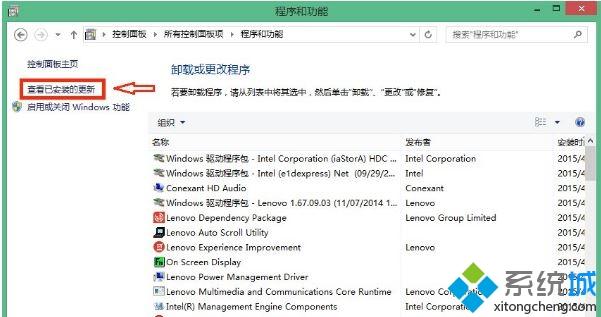
4、在已安装的更新页面,找到“用于Microsoft Windows 的更新(KB3035583)”,右击,选择卸载;
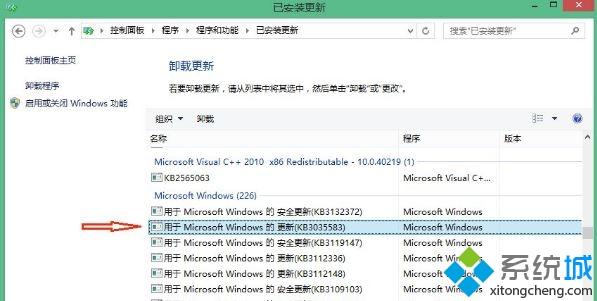
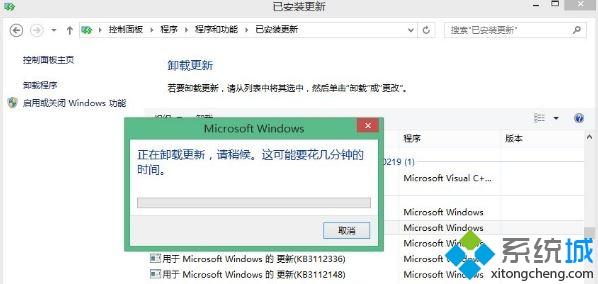
5、卸载GWX还没有完,GWX是Windows的重要更新,为避免再自动更新出来,需要隐藏掉此更新。我们返回控制面板,打开“Windows 更新”,进入后,点击“检查更新”,到这里需要等一下,检查更新,需要大概2分钟;
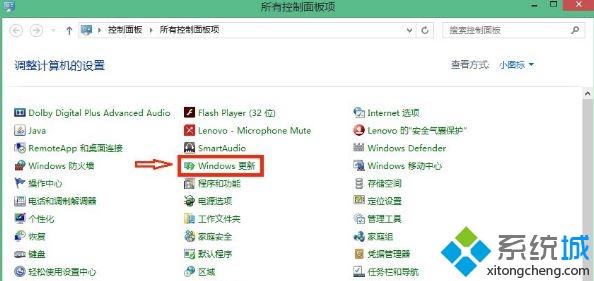

6、检查完更新后,会有一个提示,有一个重要的更新,点击进去;
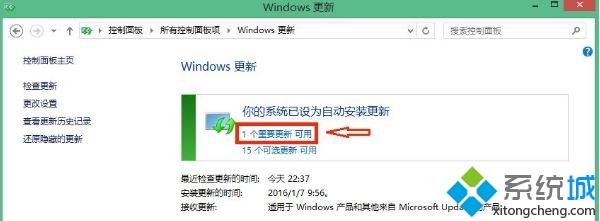
7、右击此更新,选择“隐藏更新”。
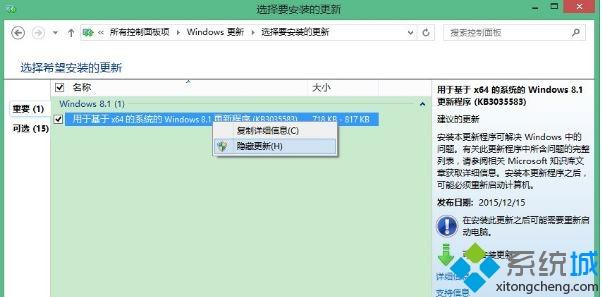
win8.1删除升级助手gwx.exe的方法分享到这里了,希望此教程内容能够帮到大家。
相关教程:关闭chrome自动升级开机助手删除