电脑安装上Win8.1系统后,双击打开“这台电脑”,发现已经有将视频、图片、文档、下载、音乐、桌面等文件了。很多用户想要删除音乐文件夹,但是不知道怎么删除。我们可以调出资
电脑安装上Win8.1系统后,双击打开“这台电脑”,发现已经有将视频、图片、文档、下载、音乐、桌面等文件了。很多用户想要删除音乐文件夹,但是不知道怎么删除。我们可以调出资源管理器进行设置,以下教程和大家分享一下win8.1系统删除音乐文件夹的具体方法。
具体方法如下:
1、首先,使用使用Windows+E快捷键,调出资源管理器;
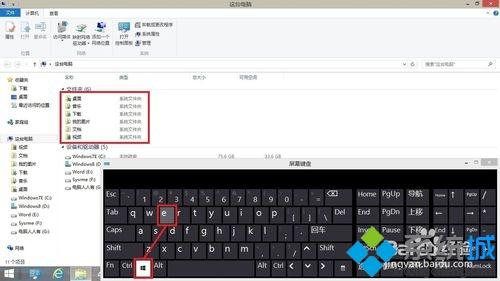
2、然后,使用鼠标右键点击屏幕左下方的开始按钮,在弹出的菜单中点击→运行→输入:regedit →确定打开注册表编辑器;
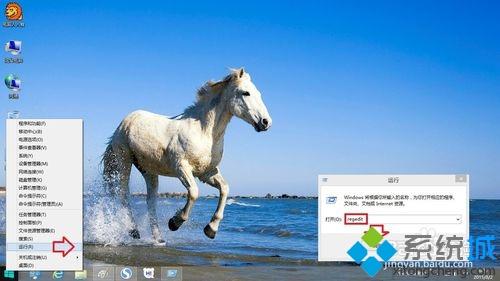
3、依次定位到:计算机→HKEY_LOCAL_MACHINE→SOFTWAR;
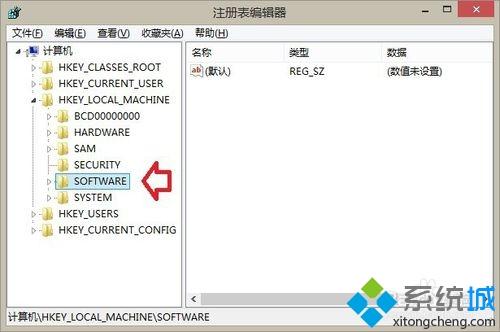
4、SOFTWARE→Microsoft;
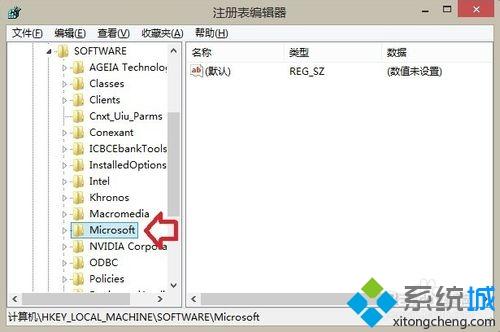
5、Microsoft→Windows→CurrentVersio;
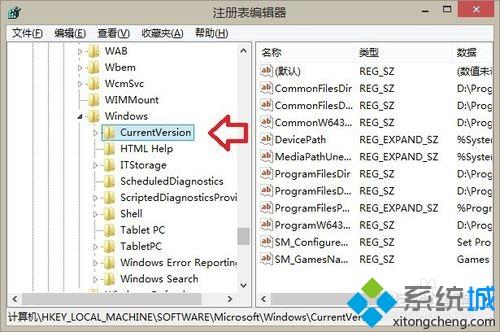
6、CurrentVersion→Explorer→MyComputer→NameSpace;
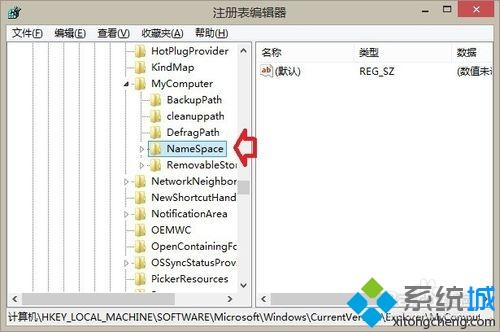
7、展开 NameSpace 之后,先做一个收藏的操作,以后进来修改就方便了;
点击NameSpace→然后点击工具栏上的收藏夹→在键值后面标注位置(系统文件夹)
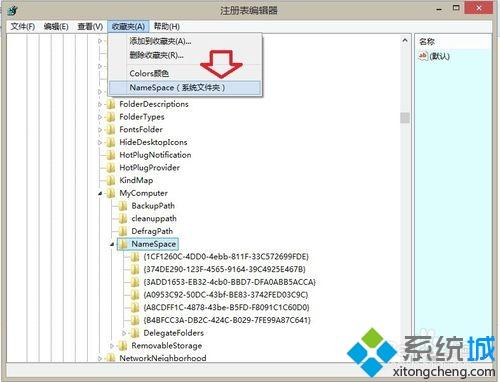
8、再按以下对应的音乐文件相应的键值→删除音乐文件夹键值即可;
{1CF1260C-4DD0-4ebb-811F-33C572699FDE} 音乐
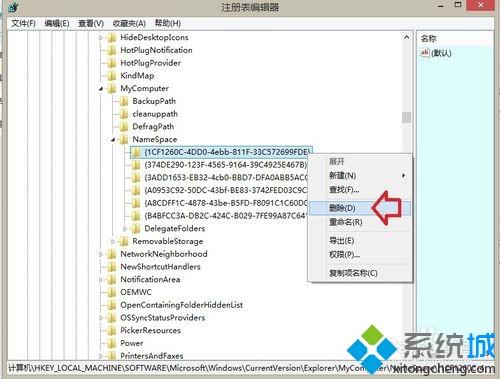
9、确认删除→是;
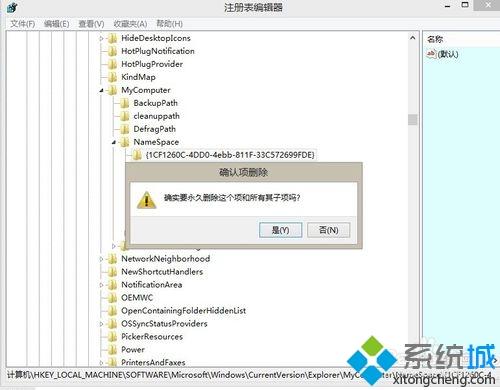
10、再按Windows+E快捷键,调出资源管理器,音乐文件夹就没有了;
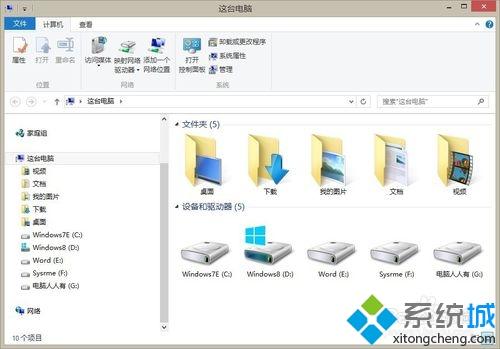
11、如要改回去,先复制键值:{1CF1260C-4DD0-4ebb-811F-33C572699FDE},然后,右键点击NameSpace项→新建→项→再将这个音乐文件夹的键值复制替换【新项#】即可。
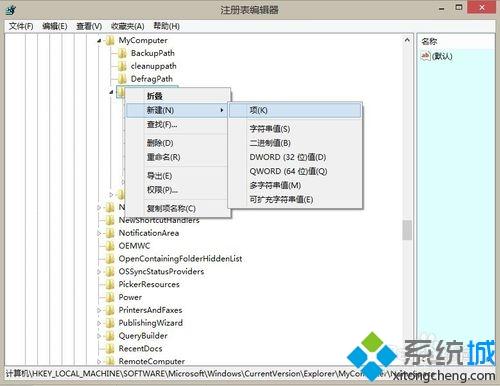
以上和大家分享就是win8.1系统删除音乐文件夹的具体方法,希望此教程内容能够帮助到大家。
相关教程:QQ音乐cache文件夹win8 视频 音乐 一个文件夹我的文档文件夹被删除