Win8.1系统中自带免费的Windows Media Player播放器,可以随意播放视频、照片和音乐,但是有一些用户发现在Windows Media Player中却找不到媒体流选项,这要怎么办?下面小编给教大家怎么在Win8.1系统找到媒体流选项。
解决方法如下:
1、原来的Windows Media Player播放器在标签栏里,没有媒体流一项;
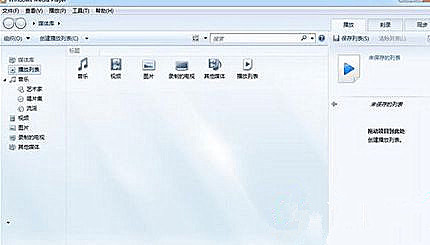
2、按下Win+R组合键,调出运行窗口,在这里输入gpedit.msc命令,接着点击确定按钮;
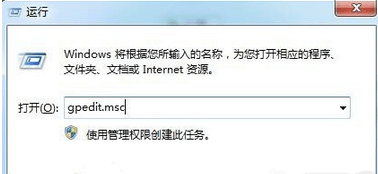
3、打开本地组策略编辑器窗口,在这里双击“管理模板”快捷菜单;
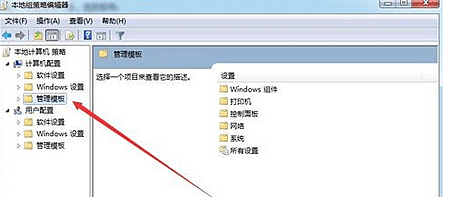
4、然后在打开下拉菜单中双击Windows 组件菜单项;
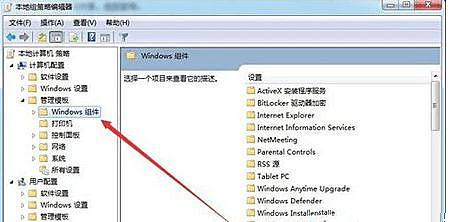
5、在打开的下拉菜单列表中,我们找到Windows Media Player菜单项,点击该菜单后,在右侧窗口中找到“防止 媒体共享”的链接;
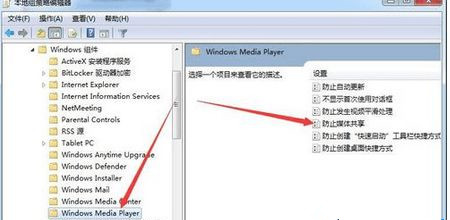
6、这时可以打开“防止媒体共享”窗口,在这里选择“已禁用”选项后点击确定按钮;
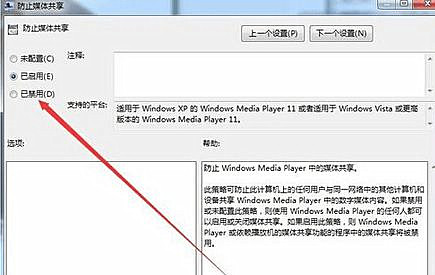
7、右键点击“我的电脑”图标,然后在弹出菜单中选择“管理”菜单项;
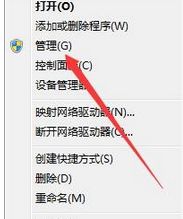
8、这时会打开计算机管理窗口,在这里选择左侧的“服务”菜单项,然后在打开的右侧窗口中点击windows Media Player Network Sharing Service一项;
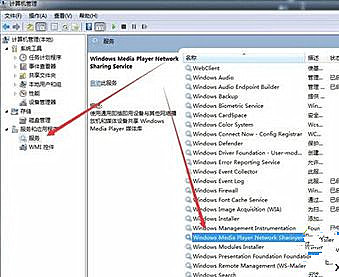
9、这时就可以打开windows Media Player Network Sharing Service的属性窗口,在这里把启动类型设置为自动,接下来点击“启动”按钮即可;
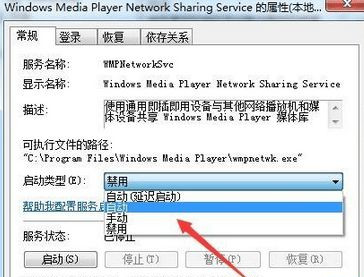
10、这时重新打开Windows Media Player播放器,就可以看到现在媒体流选项已添加好了。
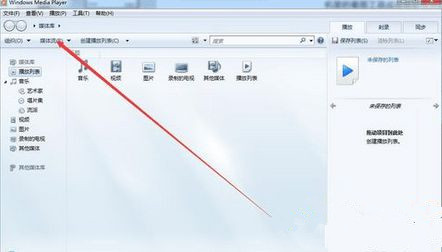
以上就是Win8.1系统找不到媒体流选项的解决步骤了,简单几个步骤设置之后,媒体流选项就恢复了。
