最近有Win8用户表示,在清理系统中一些不常用的文件夹的时候,发现资源管理器里有一个Windows音乐文件夹,由于平时从来也没有用过这个音乐文件夹,所以用户想要删除掉这个Windows音乐文件夹,但却不知道该如何操作。那么,Win8如何删除Windows音乐文件夹呢?下面,我们就一起往下看看Win8删除Windows音乐文件夹的方法。
方法/步骤
1、使用Win+E快捷键,调出资源管理器,会发现这时候音乐文件夹还在;
2、使用鼠标右键点击屏幕左下方的开始按钮,在弹出的菜单中点击→运行→输入:regedit →确定打开注册表编辑器;
3、依次定位到计算机→HKEY_LOCAL_MACHINE→SOFTWAR;
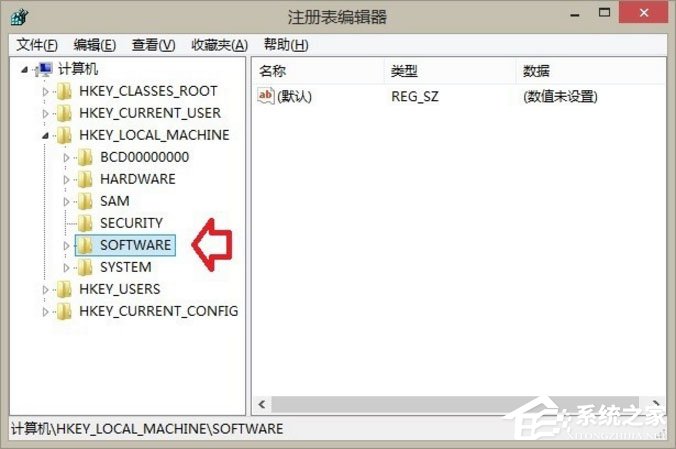
4、SOFTWARE→Microsoft;
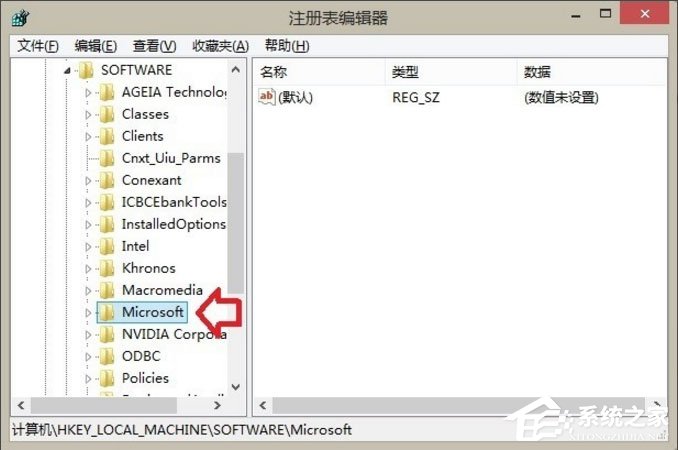
5、Microsoft→Windows→CurrentVersio;
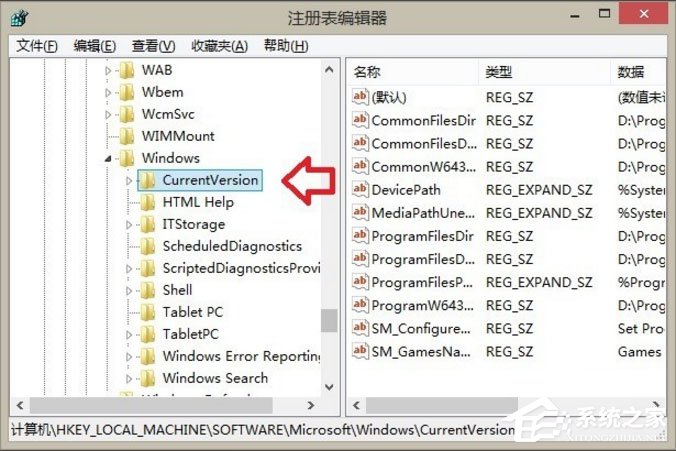
6、CurrentVersion→Explorer→MyComputer→NameSpace;
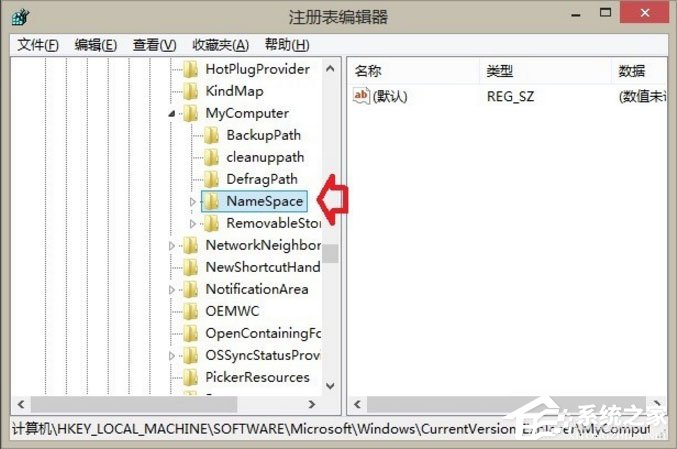
7、展开NameSpace之后,先做一个收藏的操作,以后进来修改就方便了,点击NameSpace→然后点击工具栏上的收藏夹→在键值后面标注位置(系统文件夹);
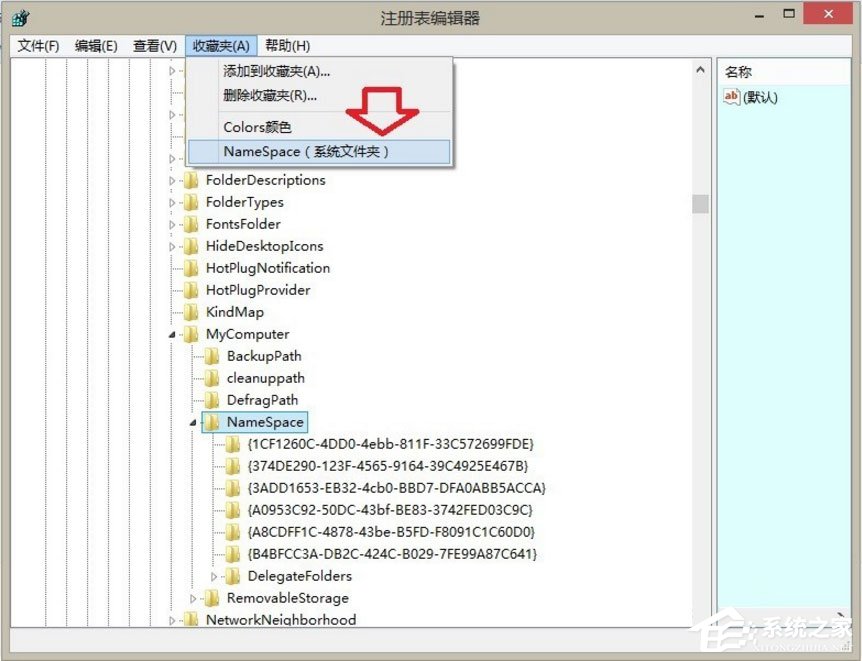
8、再按以下对应的音乐文件相应的键值→删除音乐文件夹键值即可,{1CF1260C-4DD0-4ebb-811F-33C572699FDE} 音乐;
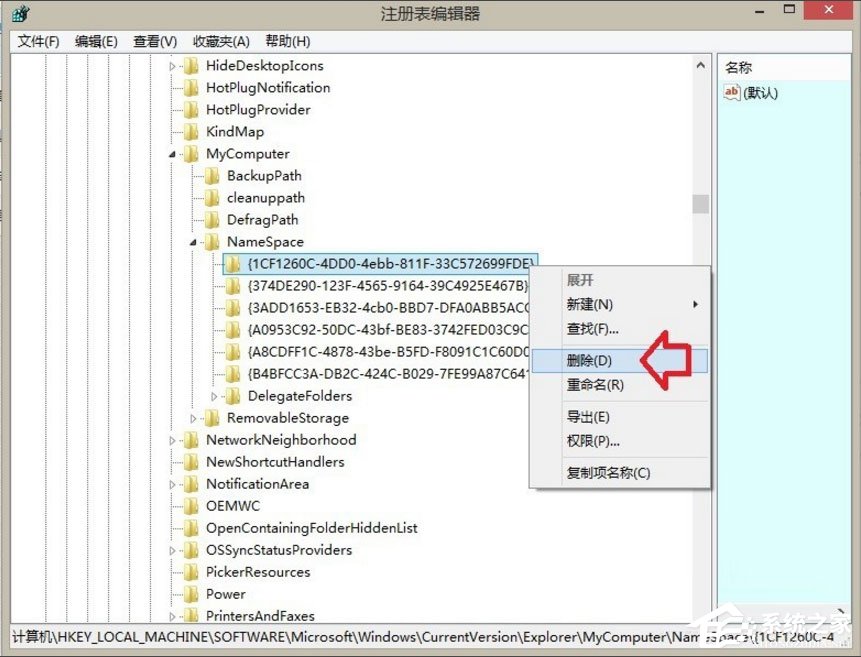
9、确认删除→是;
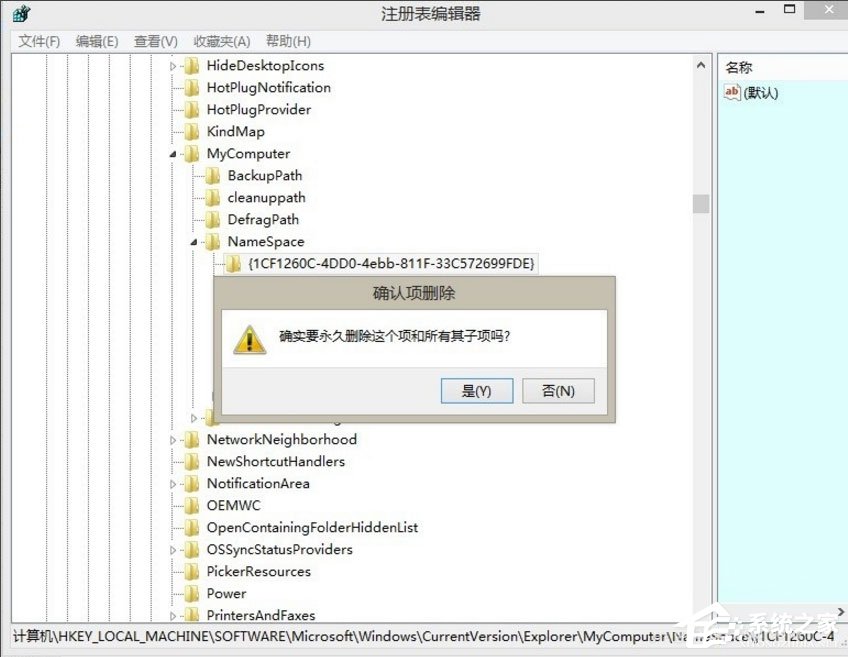
10、再按Win+E快捷键,调出资源管理器,音乐文件夹就没有了;
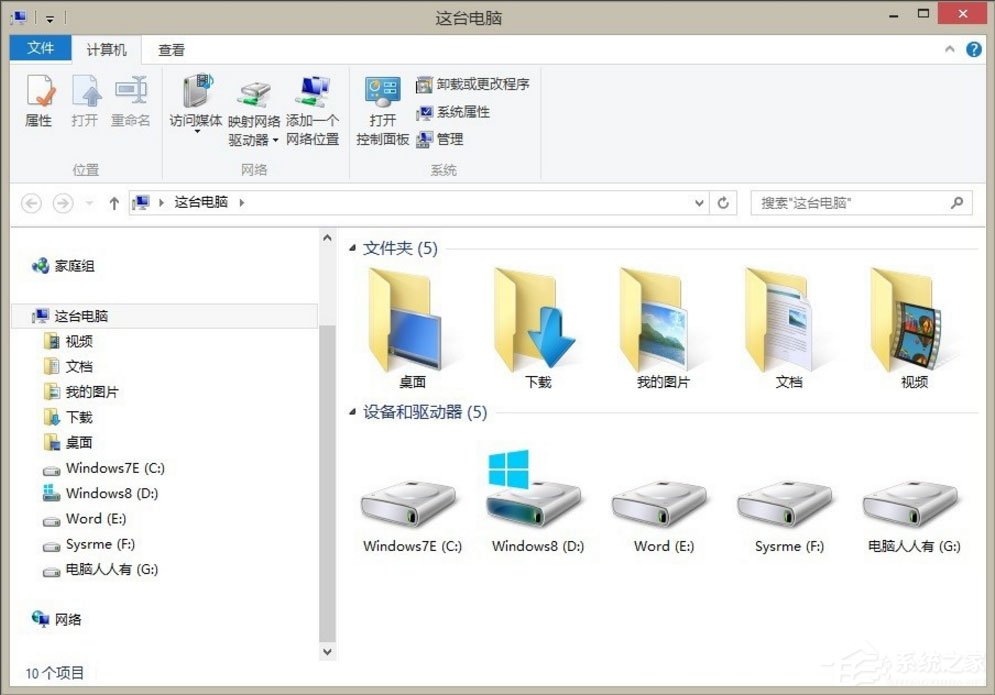
11、如要改回去,先复制键值:{1CF1260C-4DD0-4ebb-811F-33C572699FDE},然后,右键点击NameSpace项→新建→项→再将这个音乐文件夹的键值复制替换【新项#】即可。
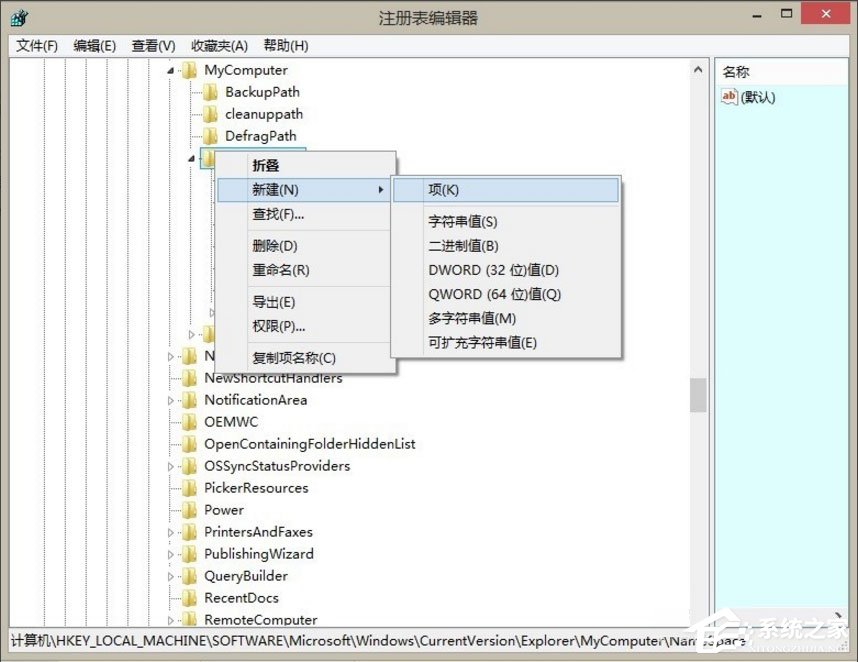
以上就是Win8删除Windows音乐文件夹的具体方法,按照以上方法进行操作,就能轻松删除掉Windows音乐文件夹了。
