最近有Win8用户反映,电脑开机之后没过一会儿,就出现了卡顿现象,用户查看了任务管理器才知道磁盘使用率高达100%,并且不管用户如何进行结束进程这项操作,磁盘使用率依旧是1
最近有Win8用户反映,电脑开机之后没过一会儿,就出现了卡顿现象,用户查看了任务管理器才知道磁盘使用率高达100%,并且不管用户如何进行结束进程这项操作,磁盘使用率依旧是100%,为此用户非常困恼。那么,Win8磁盘占用100%怎么解决呢?接下来,我们就一起往下看看Win8磁盘占用100%的解决方法。
方法/步骤
1、按“Win+R”打开运行,输入“msconfig”;
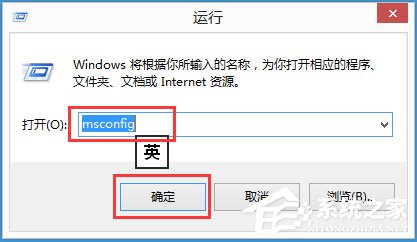
2、进入“系统配置”,选择“引导”,在引导选项里面勾选“无GUI引导”然后把后面超时栏里面填上“3”秒,图里面很直观,按照图里面的勾选好;
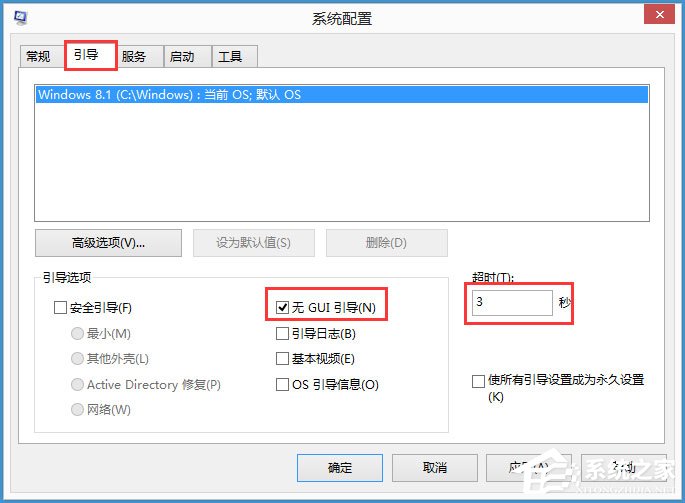
3、按快捷键“Win+X ” ,选择系统(Y),进入系统,在左上角选择高级系统设置;
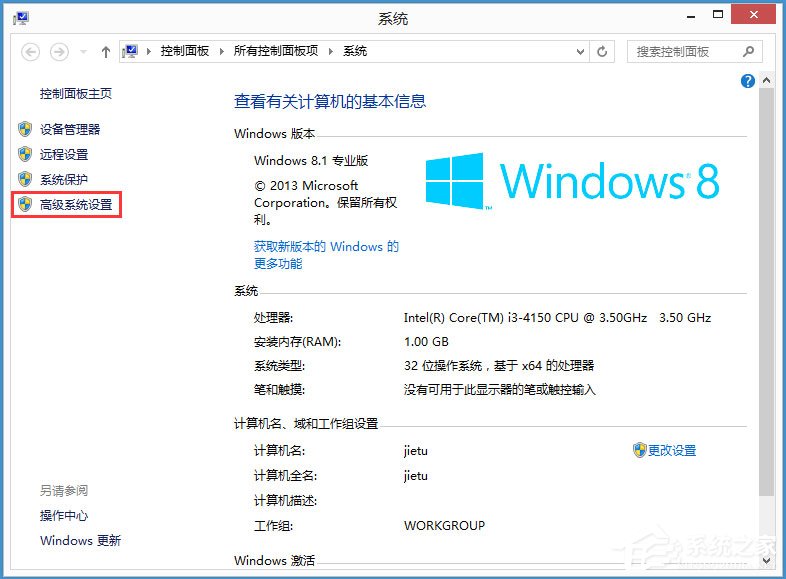
4、接下来会弹出下图窗口,选择“高级”,在“性能”栏点“设置”;
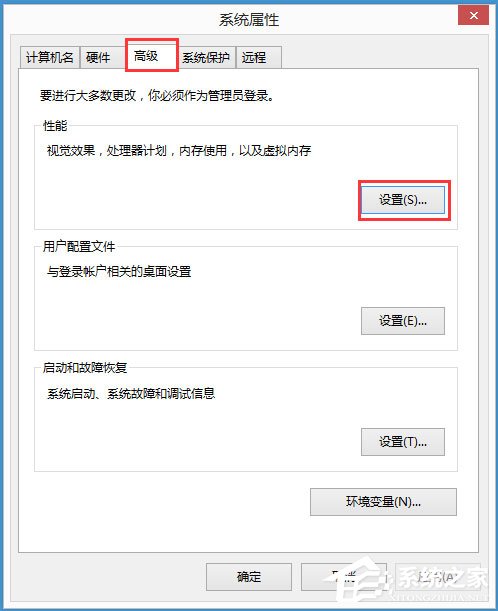
5、再点选“高级”,在“虚拟内存”栏点击“更改”按钮;
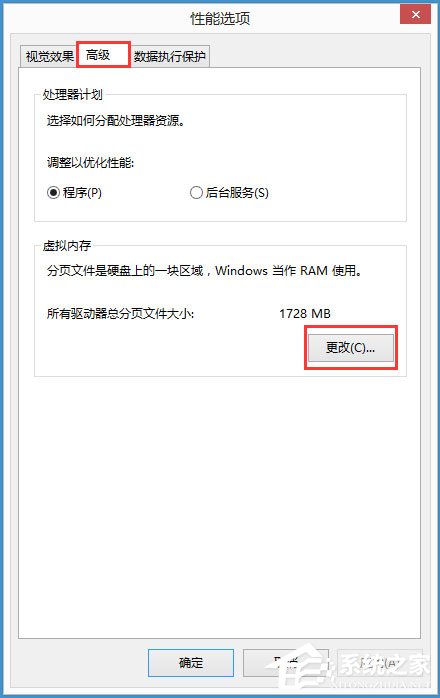
6、在虚拟内存设置窗口中,选择Win8所在的盘符,点击自定义大小,填入3000,点击确定退出,最后再重启计算机即可。
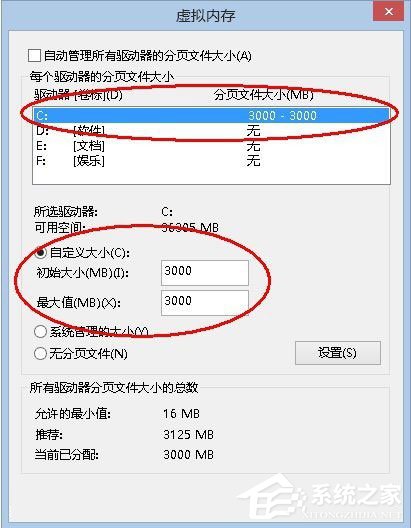
以上就是Win8磁盘占用100%的具体解决方法,相信按照以上方法进行操作后,磁盘使用率就会有明显的降低了。
