最近有Win8系统用户反映,电脑默认运行的系统服务太多了,导致电脑的运行速度非常慢,所以用户想删除掉一些没多大用处的系统服务,可却苦于不知该如何删除。那么,Win8系统如何
最近有Win8系统用户反映,电脑默认运行的系统服务太多了,导致电脑的运行速度非常慢,所以用户想删除掉一些没多大用处的系统服务,可却苦于不知该如何删除。那么,Win8系统如何删除系统服务呢?下面,小编就来教教大家Win8系统删除系统服务的方法。
方法/步骤
1、右键开始菜单--打开控制面板;
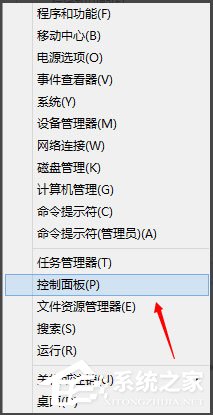
2、切换到大图标;
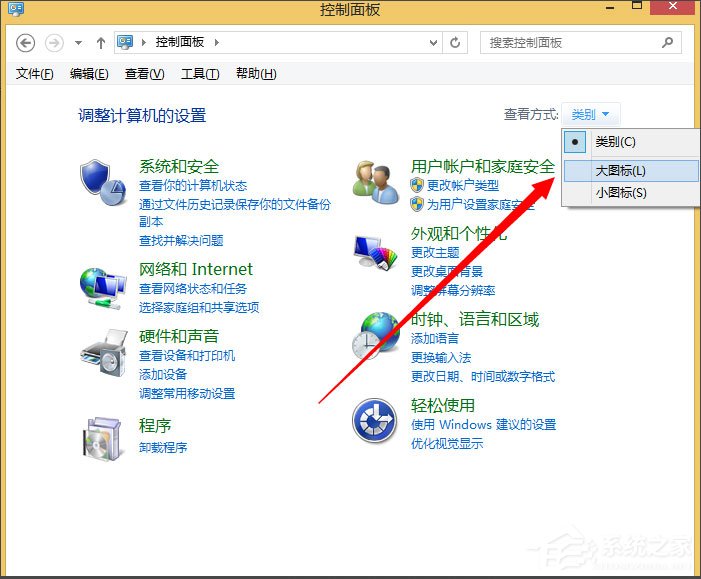
3、点击管理工具;
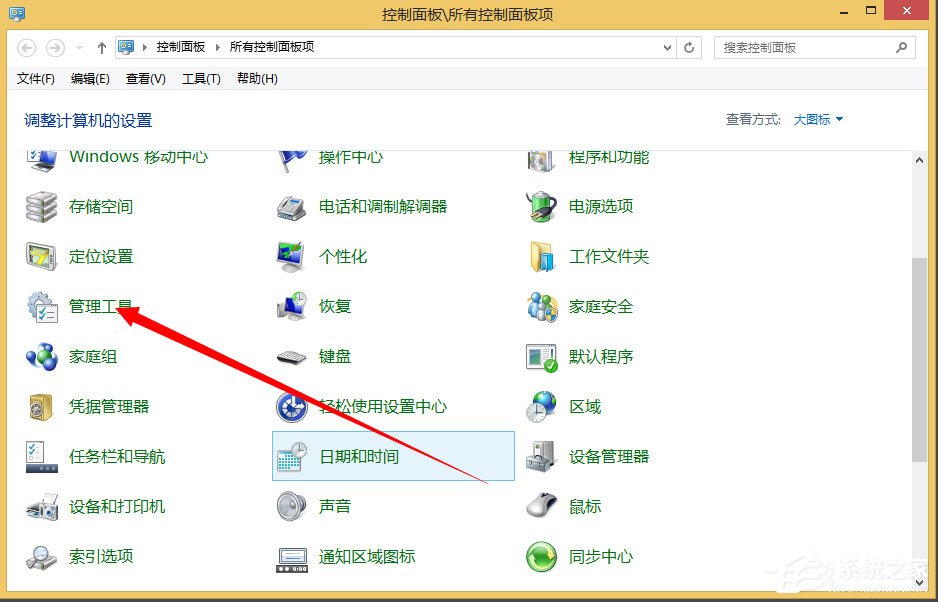
4、打开服务;
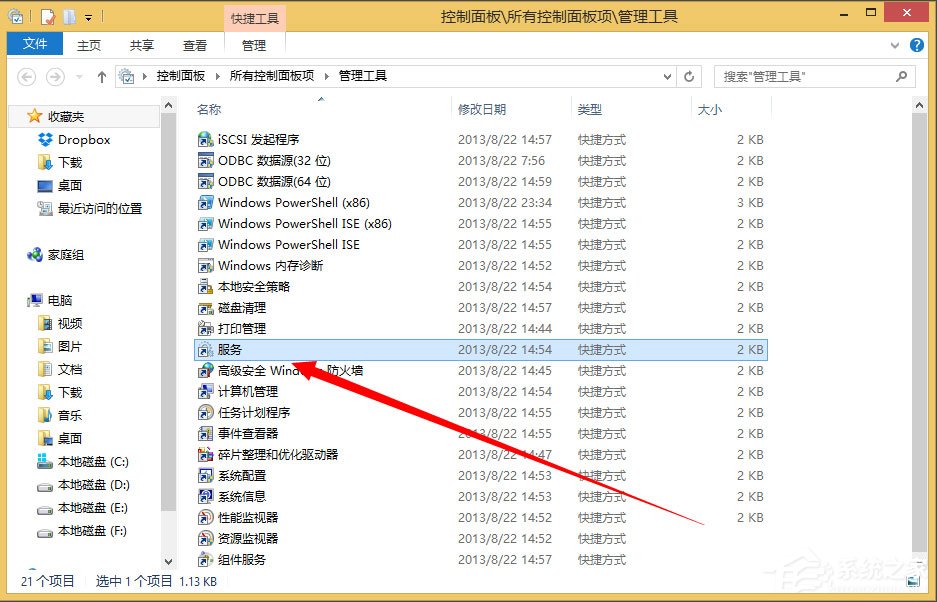
5、找到一个需要卸载的服务,双击打开;
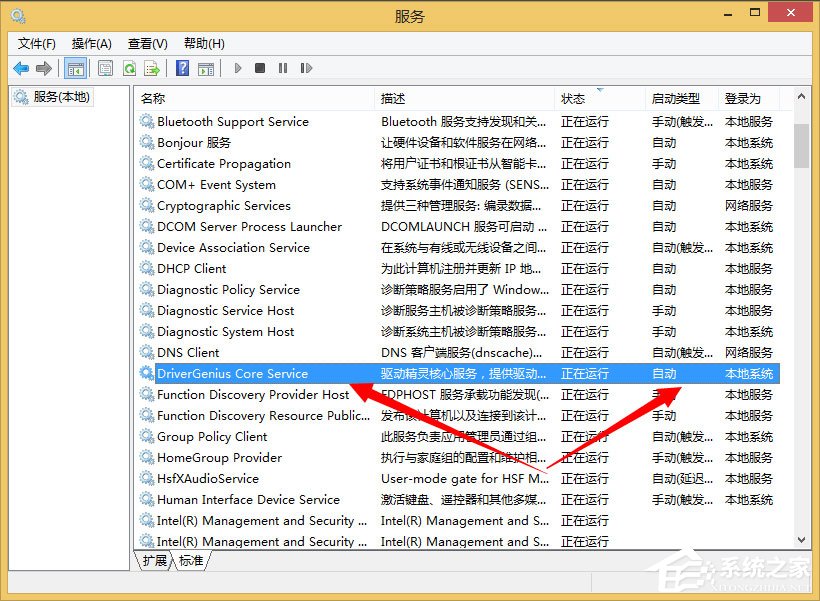
6、我们需要复制下来这个服务的名称;
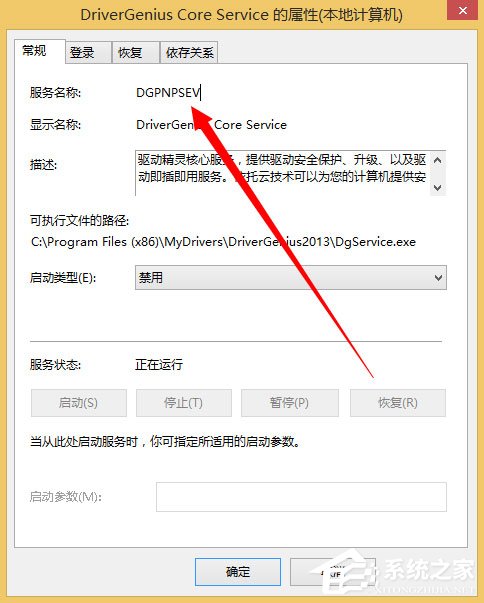
7、来到cmd命令行;
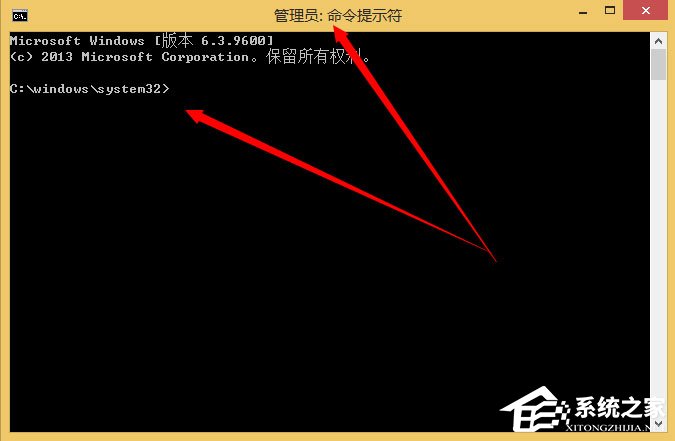
8、然后再cmd下输入sc delete 服务名称来卸载服务,输入完成之后回车即可;

9、卸载完成;

10、再次来到服务管理,搜索一下看看我们刚刚卸载的服务还在不在,肯定是不在了。
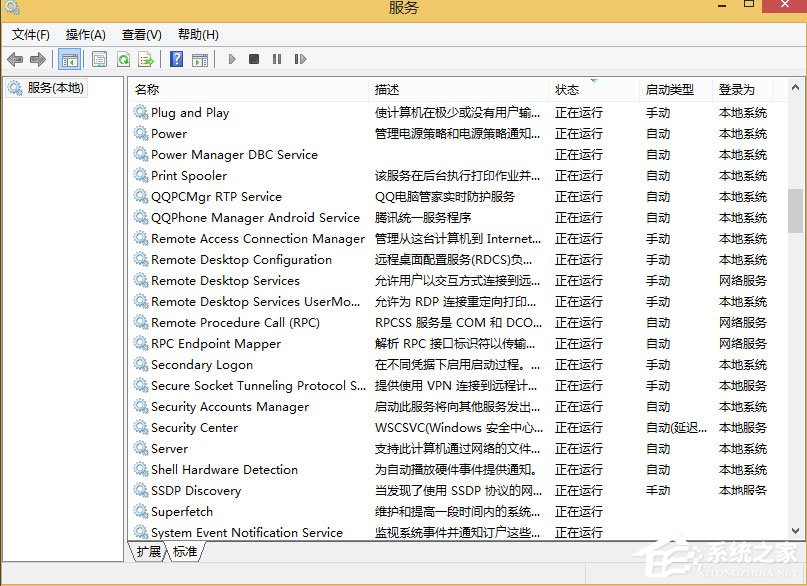
以上就是小编教给大家的Win8系统删除系统服务的具体方法,按照以上方法进行操作,就能轻松删除掉不想要的系统服务了。
