Win8如何显示并删除隐藏文件夹MSOCache?MSOCache文件夹是用户们安装office时,自动在系统盘中多出的一个隐藏文件夹,占用着极大的磁盘空间,却没什么作用,那么该如何删除MSOCache呢?下
Win8如何显示并删除隐藏文件夹MSOCache?MSOCache文件夹是用户们安装office时,自动在系统盘中多出的一个隐藏文件夹,占用着极大的磁盘空间,却没什么作用,那么该如何删除MSOCache呢?下面小编就给大家带来Win8显示并删除隐藏文件夹MSOCache的方法教程。
首先,你需要下载一个注册表工具——获取管理员权限工具,并右击之选择“合并”:
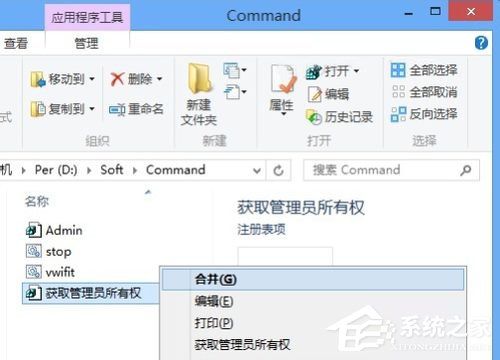
弹出“注册表编辑器”提示框,选择“是”:
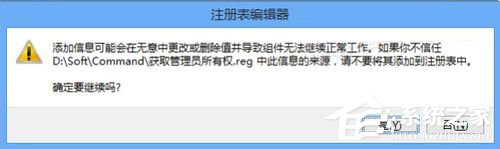
然后再打开“计算机”的分区,选择“查看”选项卡下的“隐藏的项目”。此时可看到隐藏的MSOCache文件夹已经显示出来了:
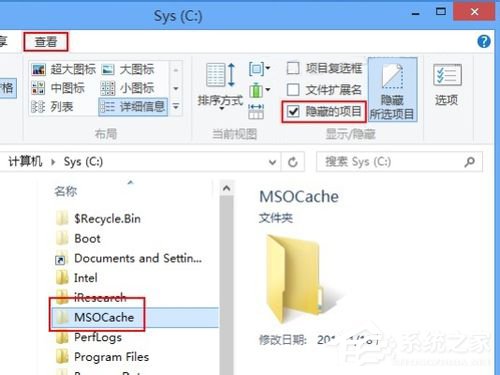
再右击MSOCache文件夹,选择“获取管理员权限”命令:
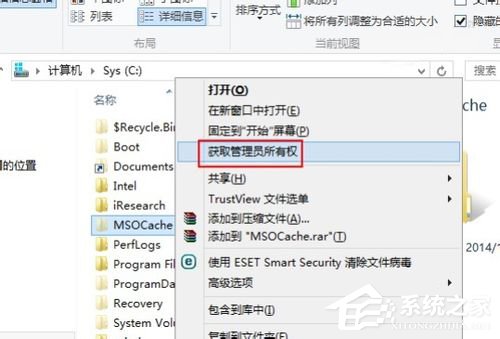
弹出一个黑色的DOS窗口,稍等片刻:
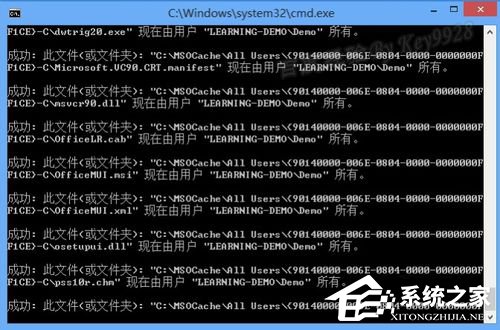
再右击MSOCache文件夹,发现可以打开MSOCache文件夹的属性并看到“大小”了:

同时也能正常打开MSOCache文件夹了:
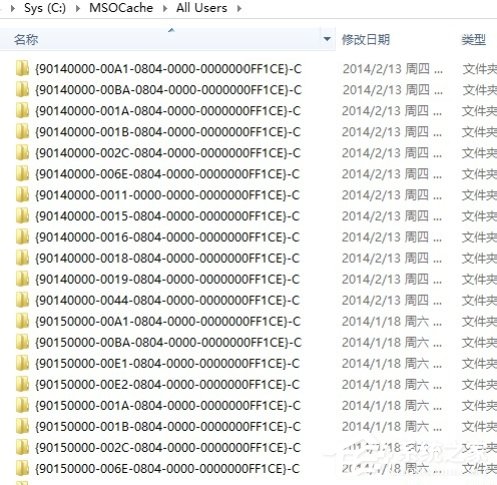
根据需要,也可以正常的删除MSOCache文件夹:
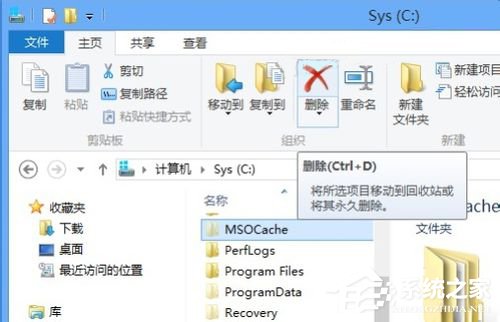
以上就是Win8显示并删除隐藏文件夹MSOCache的方法教程,按上述方法即可删除MSOCache文件夹,帮您的磁盘清理出不少空间。
