有时候电脑会出现问题,这时候只能重装来解决了,但是我们知道之前系统的Windows.old文件夹在新系统基本用不着了,因此可以删除了,那么如何删除Windows.old文件夹呢?其实很简单,下
有时候电脑会出现问题,这时候只能重装来解决了,但是我们知道之前系统的Windows.old文件夹在新系统基本用不着了,因此可以删除了,那么如何删除Windows.old文件夹呢?其实很简单,下面就由小编来教大家Win8删除Windows.old文件夹的方法吧!
方法/步骤:
1、重新装好系统,进入C盘可以看到一个名为Windows.old的文件夹,通常占用5G左右的空间。
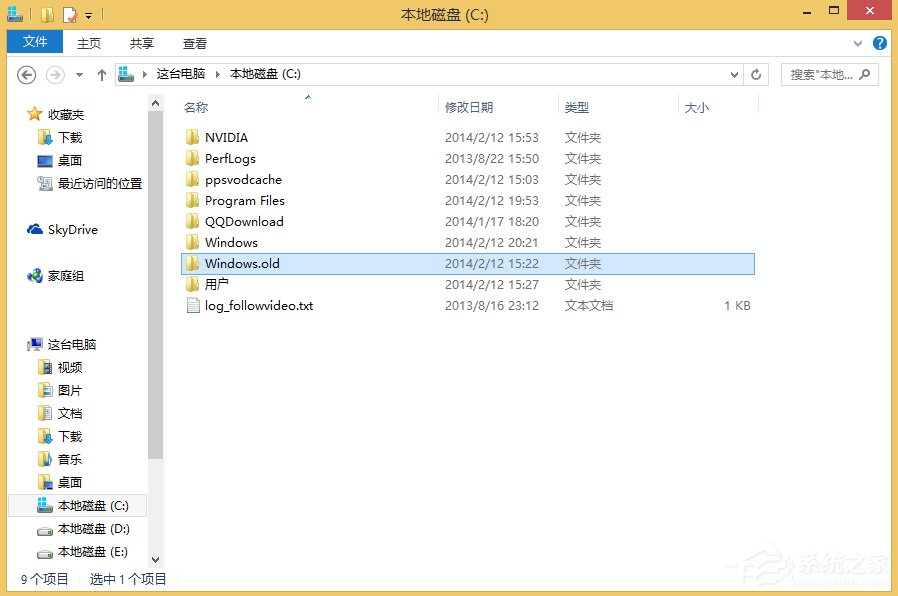
2、回到“我的电脑”界面,右击本地C盘,选择“属性”,打开C盘属性对话框,在常规标签下点击“磁盘清理”。
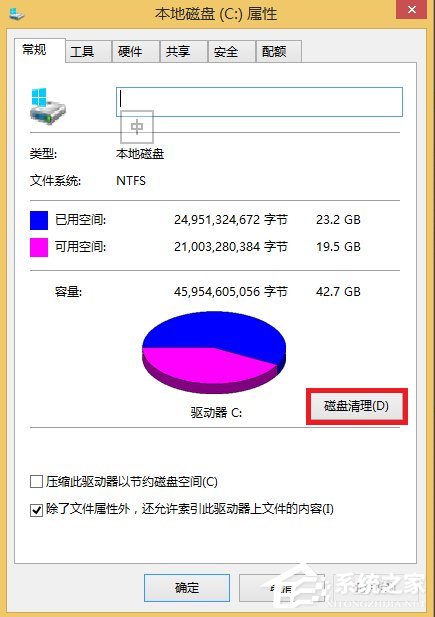
3、系统会计算C盘可以释放多少空间,耐心等待一会。
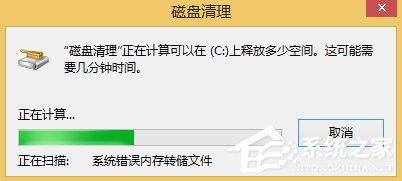
4、计算好以后,弹出C盘清理对话框,先别急着“确定”,我们想要清理的还没有扫描了,此处点击“清理系统文件”。
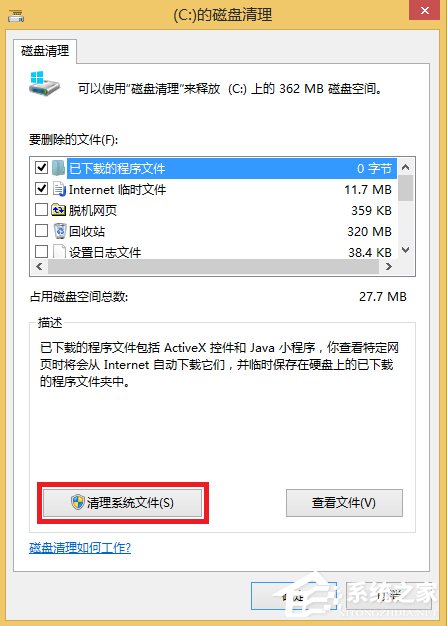
5、耐心等一会儿。
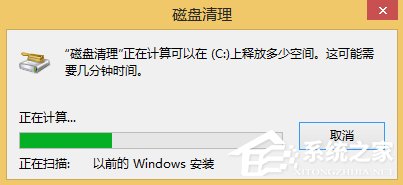
6、扫描出来了!6.73GB,确定里面没有我们需要的文件就可以放心大胆的删了,此处直接点“确定”就可以了。
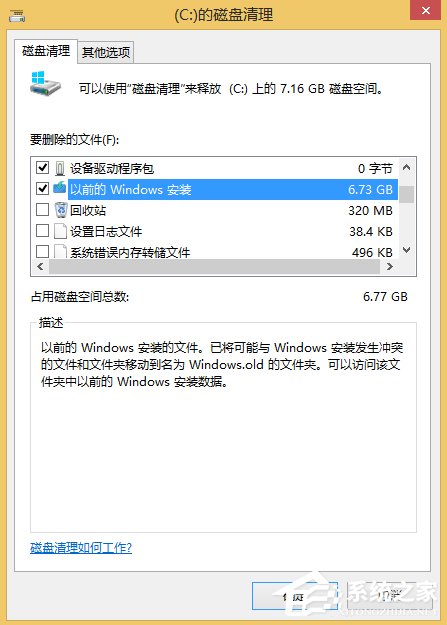
7、文件删除中,此时费得时间最多了,耐心等一会儿。
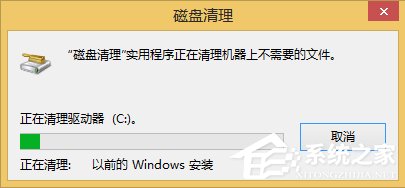
8、清理好了,C盘“瘦了”好大一圈看到了没。
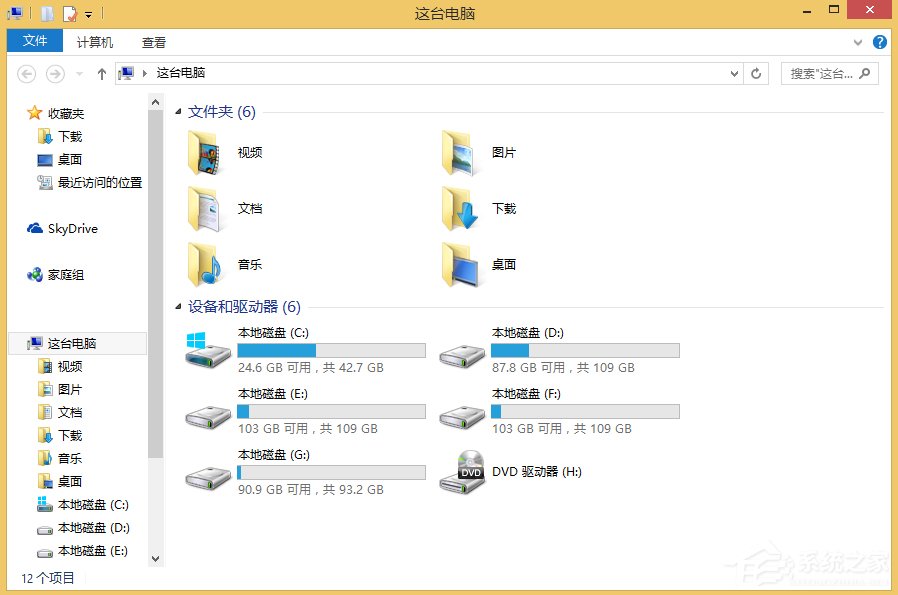
Win8删除Windows.old文件夹的方法就讲到这里了,我们只需要打开系统盘的属性,然后选择磁盘清理,之后选择清理系统文件,最后等待扫描出来选择要清理的文件就可以了。
