在平时的工作学习中,我们有时候是需要到网上下载资料的。可是当我们下载了CHM文件却发现打不开,那么当你遇到CHM文件打不开怎么办?其实很好解决的,如果你不清楚的话,那么赶
在平时的工作学习中,我们有时候是需要到网上下载资料的。可是当我们下载了CHM文件却发现打不开,那么当你遇到CHM文件打不开怎么办?其实很好解决的,如果你不清楚的话,那么赶紧看看小编整理的Win8系统CHM文件打不开的解决方法吧!
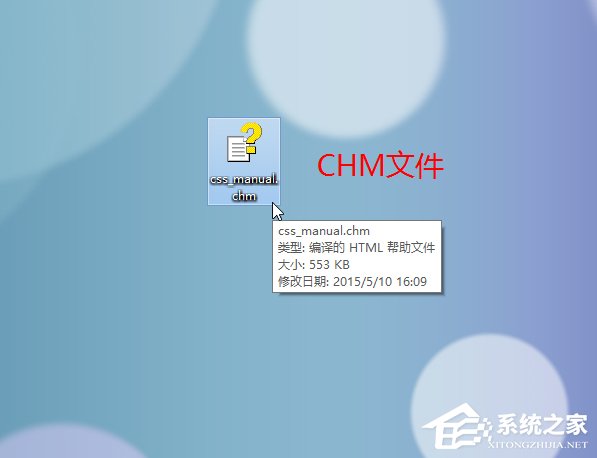
方法/步骤:
1、首先双击这个CHM文件,一般情况下是可以正常打开的,如果显示如下图所示的“无法打开文件”对话框,那么表示你的CHM文件损坏了,或者压根就不是一个CHM文件,建议你重新下载打开。
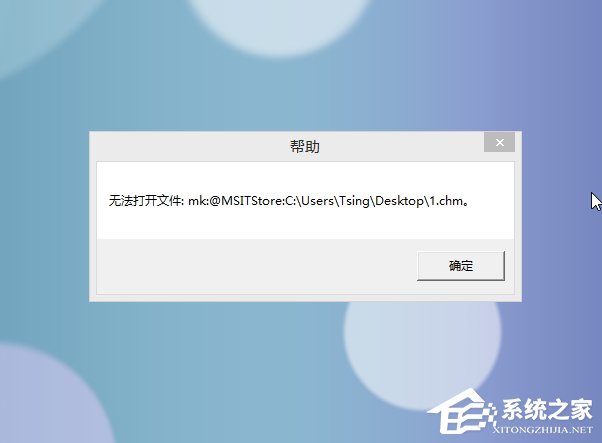
2、如果你双击打开后显示的是如下的乱码,那么就是打开方式不对,可以看出图中是用TXT方式打开 CHM 文件的。这时可以右击文件,在“打开方式”里面选择“Microsoft®HTML帮助可执行文件”这种方式打开。
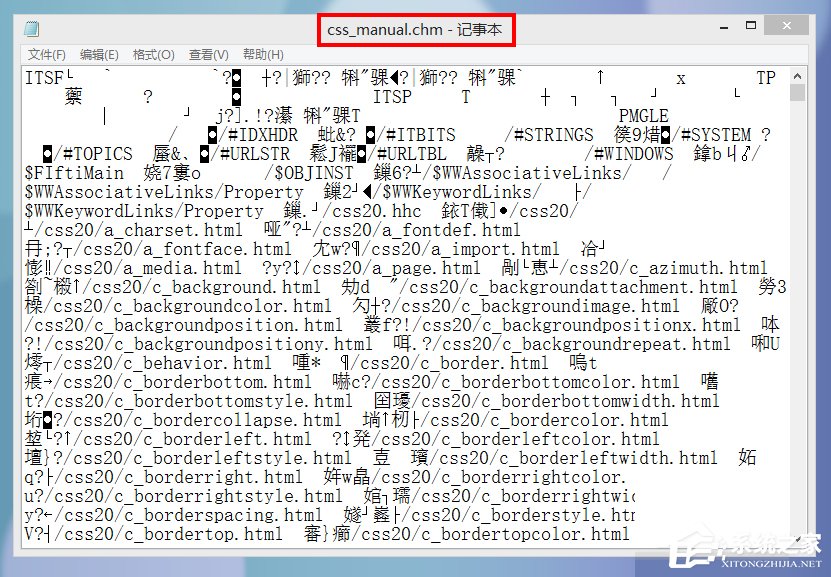
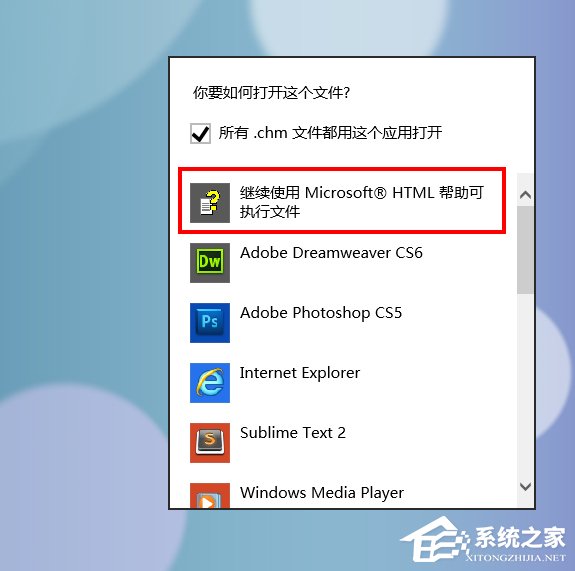
3、如果打开方式正确,但是打开后内容区域显示空白,而导航部分却可以正常显示,那么这种情况表示文件被锁定了。这种情况是最常见的,下面就来解除文件的锁定。
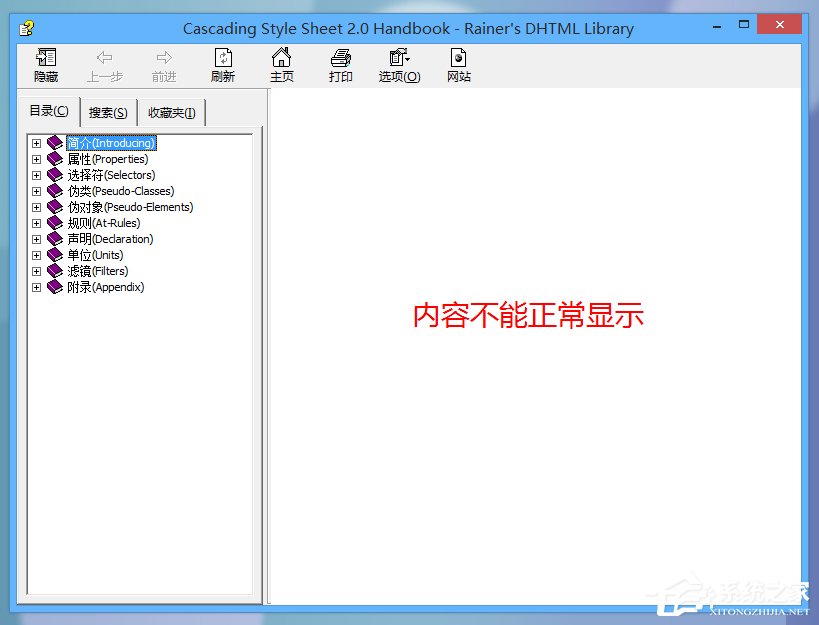
4、首先右击文件,选择“属性”。
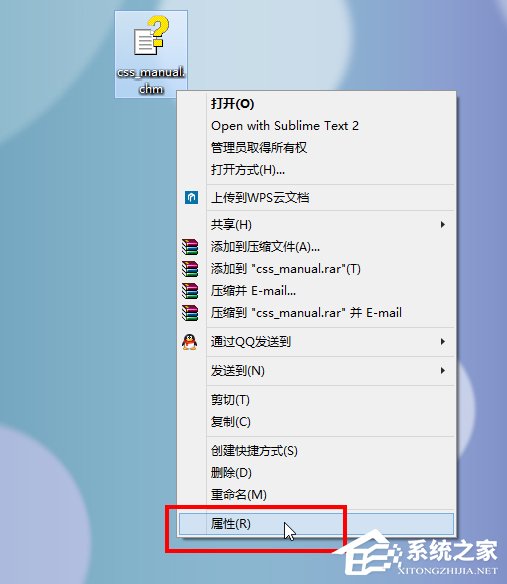
5、弹出属性对话框,点击下面的“解除锁定”按钮,它会提示你解除锁定有可能损坏计算机,不用管,直接点击“确定”即可。
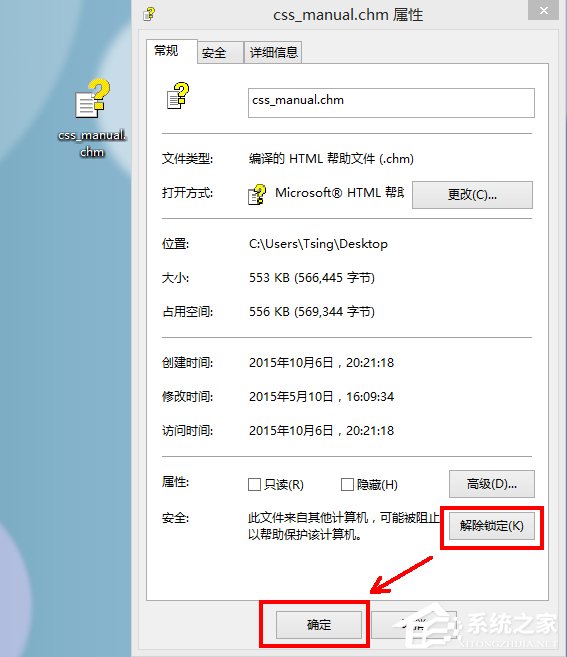
6、然后我们重新打开这个文件,发现文件可以正常显示了。
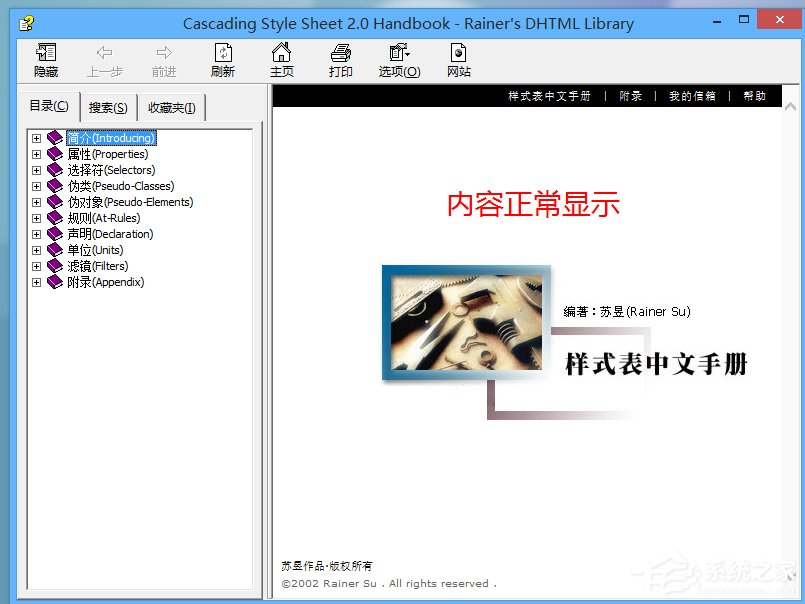
Win8系统CHM文件打不开的解决方法就讲到这里了,如果真的是CHM文件,我们就可以用“Microsoft®HTML帮助可执行文件”的方式打开,如果打不开的话,那有可能就是该文件损坏了,所以得重新去下载。
