在使用笔记本电脑的过程中,我们常常会遇到一些问题,最常见的就是磁盘不够问题。这时候不少用户就想到了笔记本分盘,可是又不知道怎么操作,其实方法很简单,如果你不懂的话
在使用笔记本电脑的过程中,我们常常会遇到一些问题,最常见的就是磁盘不够问题。这时候不少用户就想到了笔记本分盘,可是又不知道怎么操作,其实方法很简单,如果你不懂的话,那么赶紧看看小编整理的Win8笔记本分盘的详细步骤吧!
方法/步骤:
1、鼠标右键点击计算机,点击【管理】。

2、管理中点击【磁盘管理】。
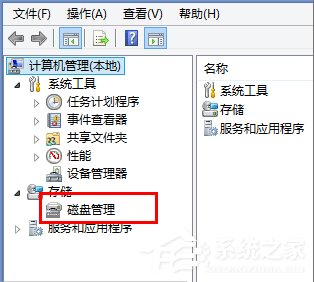
3、开始分区。右键点击C盘选择【压缩卷】。

4、输入压缩空间量。压缩空间量一定要小于你现在磁盘的可用空间量,然后点击【压缩】。
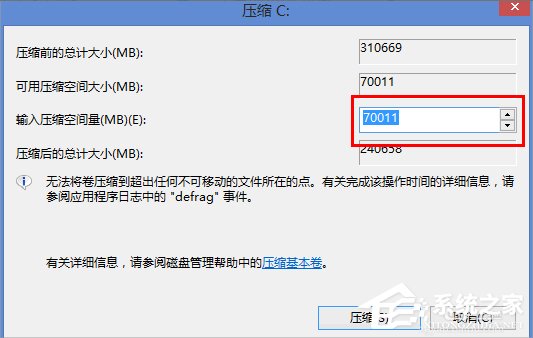
5、右键点击新分出来的空白磁盘,选择【新建简单卷】。

6、在新建向导中点击【下一步】。
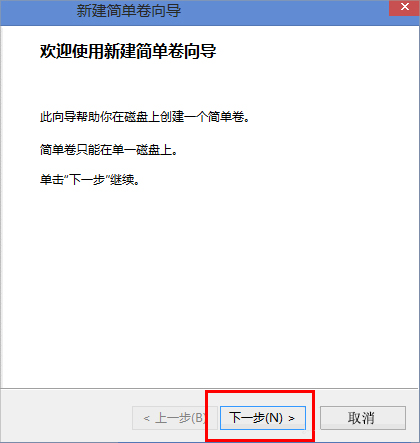
7、输入简单卷值。一般默认即可,无修改大小,最后点击下一步。
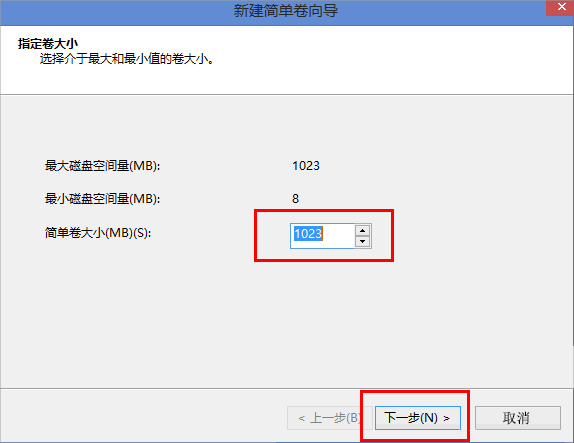
8、分配盘符。选择一个自己喜欢的字母作为盘符。
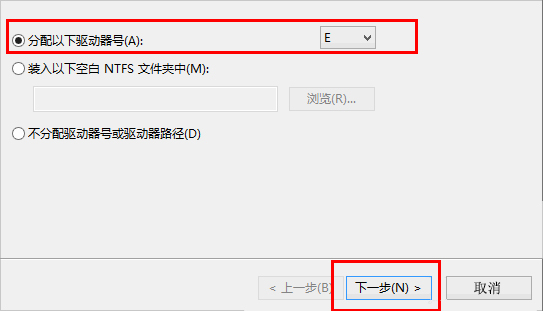
9、格式化分区。选择NTFS文件系统,点击下一步。
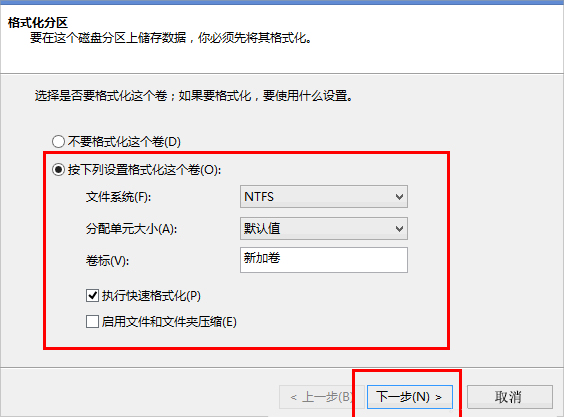
10、完成新建。确认信息正确后,点击完成。
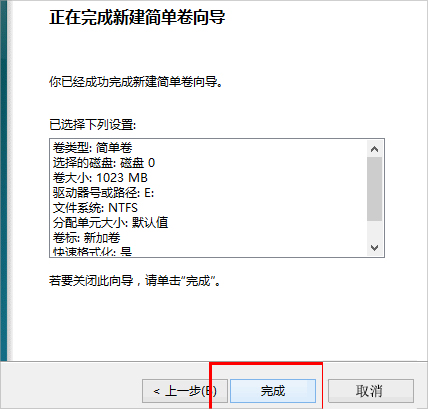
11、返回查看。新建完成后,打开计算机查看磁盘。如图:
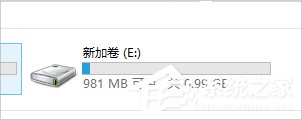
Win8笔记本分盘的详细步骤就讲到这里了,如果你遇到笔记本电脑盘符不够的话,那么就可以使用教程方法了,教程方法无需下载软件即可实现分盘。
