最新的微软Win8系统发布投入使用已经有一段时间了,一部分用户也升级到Win8系统了。整体体验还是比较好的,比起Wn7或者WinXP系统有了不少改进,但还是有一些用户用起来不是很习惯。
最新的微软Win8系统发布投入使用已经有一段时间了,一部分用户也升级到Win8系统了。整体体验还是比较好的,比起Wn7或者WinXP系统有了不少改进,但还是有一些用户用起来不是很习惯。那Win8如何卸载Windows的服务呢?现在小编就和大家说一下Win8卸载Windows的服务的方法和步骤。
方法/步骤如下:
1、点击开始菜单--打开控制面板。
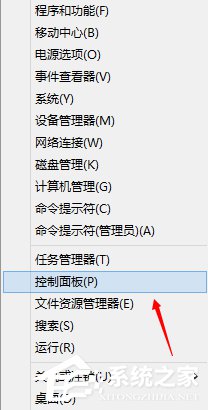
2、切换到大图标。
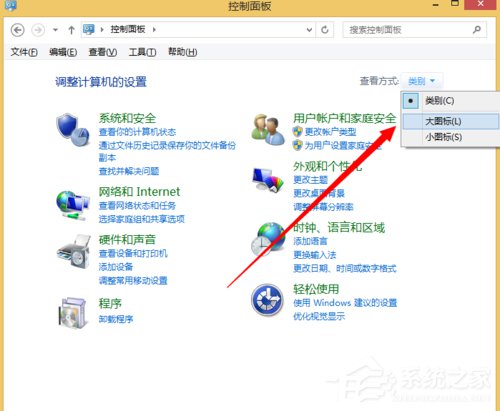
3、点击管理工具。
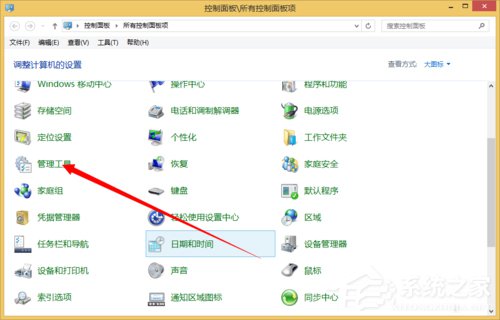
4、打开服务。
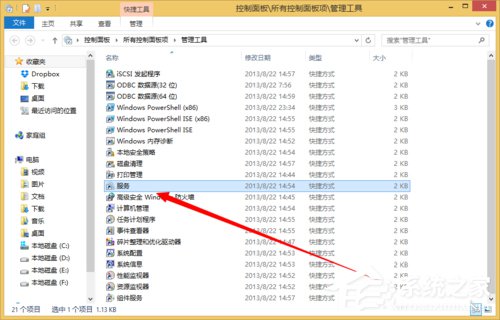
5、找到一个需要卸载的服务。
双击打开。
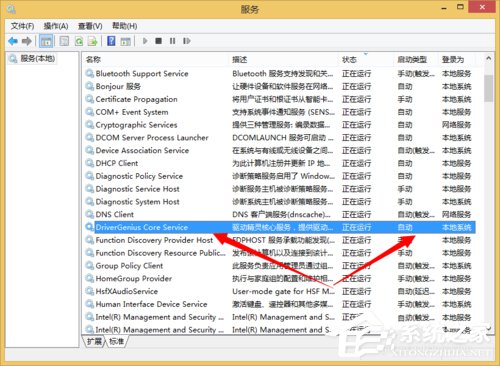
6、如何我们需要复制下来这个服务的名称。
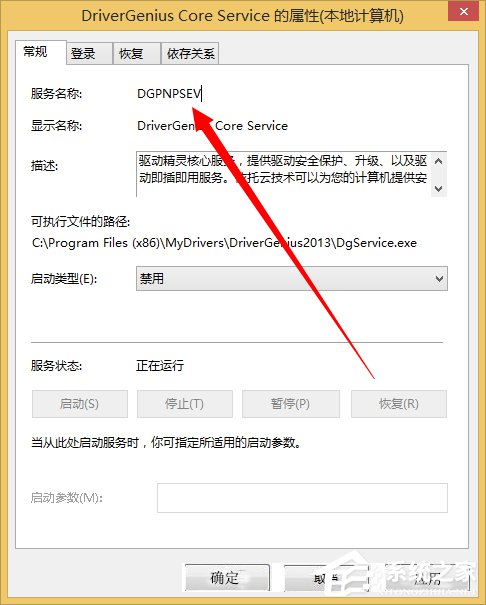
7、来到cmd命令行。
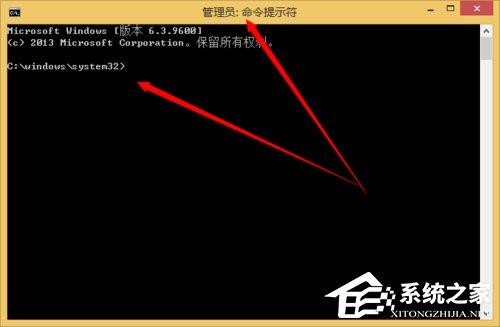
8、然后再cmd下输入 sc delete 服务名称来卸载服务。
输入完成之后回车即可。
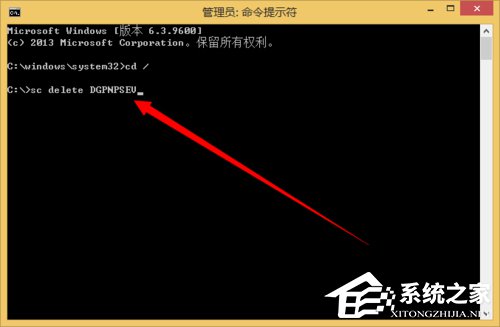
9、卸载完成。
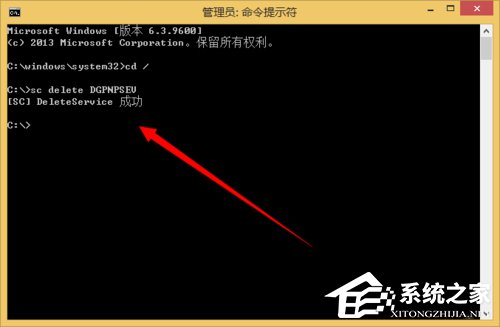
10、再次来到服务管理。
搜索一下看看我们刚刚卸载的服务还在不在。
肯定是不再了。
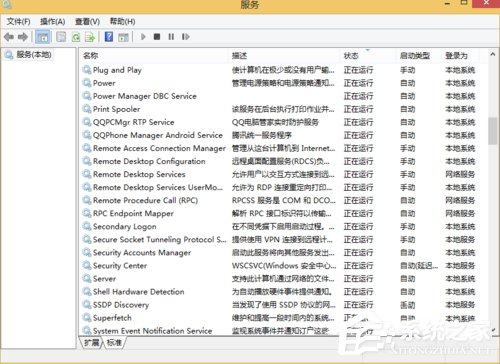
上述也就是Win8卸载Windows的服务的方法和步骤的内容了。毕竟Win8是个新系统,用起来不习惯,那是很自然的,比不了Wn7或者WinXP系统。用久了自然也习惯,也就能够和Wn7或者WinXP系统一样了。
